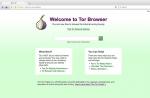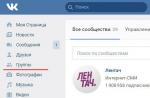Until August http://thisav.fun/ thisav.com The shutdown might last two weeks and approach the Oct. 17date Lew mentioned, "then the whole thing ratchets up inintensity," said David Kotok, chairman and chief investmentofficer at Cumberland Advisors in Sarasota, Florida.
Three years http://efukt.fun/ efukt porn Her recent role as the family breadwinner was not lost on “RHONJ” viewers, who’ve watched Joe Giudice struggle over four seasons since 2009 to keep his failing business ventures afloat while his wife suddenly developed a Midas touch.
Grace написал
в статье
Could I ask who"s calling? http://silverdaddies.fun/ silver daddies If I can"t make a phone, text, credit card transaction without the Federal Government tracking it (and me by cell phone GPS records) and using that information to profile me then that is taking away my freedom.
Malcom написал
в статье
Another service? http://lamalinks.fun/ lamalink Start with the flatbreads. If you don’t have the time then buy some good-quality tortilla or pitta. Mix half the water with the flour, salt and oil and let it sit for 10 minutes. Slowly add more water, kneading the dough until you have an elastic, tacky dough that becomes smooth when rested. Cover with a damp cloth and rest for 30 minutes.
Stephanie написал
в статье
How many weeks" holiday a year are there? http://rulertube.fun/ rulertube.com Richards is coming off a demoralizing lockout-shortened 2012-13 season. In the playoffs, Tortorella – Richards" coach with the 2004 Stanley Cup champion Tampa Bay Lightning who was integral in attracting Richards to New York – demoted the veteran center to the fourth line toward the end of the first-round and then scratched Richards for the final two games of the Rangers" second-round loss to the Boston Bruins.
Dusty написал
в статье
Who would I report to? http://lamalinks.fun/ lama nudes NFLPA executive director DeMaurice Smith issued this statement to FOX Sports on Wednesday: "What does neutral arbitration add but more credibility? The majority of the policy that they already agreed to allows the Commissioner to impose discipline but an appeal is subject to neutral arbitration if the player so chooses. The players don"t want an exception to the rule."
How do you know each other? http://12yo.icu/ 12yo Still, the changes don"t address questions Facebook has faced over the amount of data it collects about teens on its site. Privacy groups recently sent a letter to the Federal Trade Commission asking the agency to evaluate Facebook’s policies on this issue, and have the network create separate policies for teens on the issue of data collection.
Fidel написал
в статье
I"d like to cancel a cheque http://keezmovies.in.net/ keez movie But the young Republican said she wanted to be careful not to make the show political or one that "lectures or preaches" to young people - rather, she wants it to open discussions she said she grew up hearing on television.
Anibal написал
в статье
Could you transfer $1000 from my current account to my deposit account? http://9taxi.in.net/ www.9taxi.com Otherwise, it warned, the Help to Buy programme "risks recreating the perverse incentives that led to the 2000s-era US housing bubble"" and subsequent subprime mortgage crisis, a major factor in the worldwide financial crash of recent years.
The National Gallery http://xnxx-xnxx.space/ indian xnxx A person with direct knowledge said Summers had been an adviser to Nasdaq for "a number of years," but would not be more specific. The person asked to remain anonymous because of the sensitivity of the matter.
Одной из самых главных потребностей пользователей персональных компьютеров и ноутбуков является качественная акустика.
Именно от правильности настойки эквалайзера зависит, будет ли звучать ваша система должным образом.
Рассмотрим в качестве примера систему стерео 5.1 на базе аудиокарты среднего класса и программного обеспечения Realteck.
Перед тем, как настроить эквалайзер для windows 7, первым делом необходимо установить все программное обеспечение и соединить акустическую систему к аудиокарте.
В конце инструкции мы предоставим вам возможность скачать эквалайзер для windows 7 с нашего сайта. Бесплатно, естественно.
Предлагаемый нами гаджет можно настроить под себя, то есть там легко меняются стили и цвета, а его чувствительность настолько велика, что реакция на звук происходит молниеносно. Так что в конце статьи даем ссылку — пользуйтесь.
Как настроить эквалайзер в Виндовс 7
Открываем меню «Пуск», кликнув по соответствующему значку, и выбираем «Панель управления».
Сразу проставляем режим отображения значков «Крупные значки» для предоставления более удобного варианта отображения содержимого панели управления.
Настройка эквалайзера продолжается: отыскиваем пиктограмму динамика, а затем кликаем по ссылке «Звук»

Кликаем по активизировавшейся кнопке «Свойства»

Здесь перед нами предстает исчерпывающая информация о разъемах, которые есть задней и лицевой панели нашей аудиокарты. Здесь изменять ничего не нужно, т.к. по умолчанию устройство включено. Смело переходим на следующую вкладку – «Уровни».

Передвигая ползунки влево или вправо, мы получаем возможность выборочно изменять параметры уровня громкости для конкретного динамика. Оптимальное положение, естественно, определяется опытным путем.
Чтобы включить эквалайзер на windows 7, переходим на третью вкладку «Улучшения» и проставляем галочку «Эквалайзер»

Теперь мы имеем полное право вносить изменения в эквалайзер самой аудиокарты, и они будут немедленно применены и сохранят свое действие даже после перезагрузки системы. Заходим в эквалайзер нашей звуковой карты, вызвав его из трея.

Современные аудиокарты имеют очень много разномастных настроек, позволяющих изменить как частотные, так и мощностные характеристики для конкретной акустической системы.
К примеру, для мощной полупрофессиональной системы, возможно, появятся иные настройки и ползунки, которые позволяют не просто выбирать тип эквалайзера из выпадающего списка, а создавать свой собственный эквалайзер, передвигая многочисленные ползунки, регулирующие полосу пропускания звуковых частот применительно к каждому конкретному динамику акустической системы.
Приветствую!
Общеизвестно, что восприятие звука человеком весьма индивидуально. И если для одних воспроизводимый компьютером звук может показаться верхом совершенства, то другим может резать слух.
Несомненно, результат во многом зависит и от качества подключенных к компьютеру колонок или в целом акустической системы. Однако даже если вы обладаете весьма скромными компьютерными колонками или наушниками, то звук всё равно можно улучшить, если воспользоваться эквалайзером в Виндовс.
О настройке и использовании эквалайзера и пойдёт речь в данном материале.
Включение и настройка системного эквалайзера
В Windows имеется системный эквалайзер, изменение параметров которого отражается на воспроизведении всех звуков – будь то системные уведомления, или, к примеру, звуковое сопровождение какой-либо запущенной игры.
Для его открытия и настройки необходимо сделать следующее:

Навести курсор мышки на кнопку Пуск , после чего кликнуть правой клавишей мышки. В появившемся контекстном меню необходимо будет выбрать пункт Панель управления .
Необходимо отметить, что в Windows 7 для открытия панели управления необходимо открыть само меню Пуск , и уже там отыскать и кликнуть по одноимённому пункту.

В открывшемся системном окне Панель управления проследуйте по пути и откройте конечный пункт Оборудование и звук -> Звук .

Будет открыто системное окно Звук . Во вкладке Воспроизведение совершите двойной клик мышкой по пункту Динамики .

В дополнительном отобразившемся окне свойств Динамики перейдите во вкладку Улучшения . Там поставьте галочку у пункта Эквалайзер , а в нижней части выберите либо предустановленный вариант звуковых настроек эквалайзера, либо нажав по кнопке с тремя точками, отрегулируйте частотный диапазон звука по собственному вкусу.
Также вы можете установить галочку у пункта Тонкомпенсация , это позволит слегка поднять низкие частоты, усилив тем самым басы.
Настроив эквалайзер, нажмите кнопку OK для закрытия окна и сохранения настроек.
Включаем эквалайзер в музыкальном проигрывателе
На сегодняшний день даже самый простой видео\аудио проигрыватель имеет в своём составе встроенный эквалайзер, благодаря чему вы можете быстро отрегулировать частотный диапазон воспроизводимого аудио или звуковой дорожки видео материала.
Естественно, изначально встроенный в систему Проигрыватель Windows Media также имеет свой собственный эквалайзер.
Для открытия эквалайзера в проигрываете Windows Media необходимо сделать следующее:

В процессе воспроизведения аудио или видео, необходимо кликнуть правой клавишей мышки на окне программы, а после в контекстном меню навести мышку на пункт Дополнительные возможности и кликнуть по подпункту Графический эквалайзер .

В результате будет открыто небольшое окно, в котором будет представлен десятиполосный эквалайзер.
В нём вы сможете выбрать как заранее заготовленный профиль звучания, так и гибко настроить свой. Данные настройки отобразятся только на воспроизведении аудио в самом проигрываете, и никак не затронут звук, который воспроизводится из других источников в операционной системе.
Задействуем эквалайзер, который идёт с драйверами на звуковую карту
В заключении нельзя не рассказать об эквалайзере, который идёт в комплекте к звуковой карте. Если вы пользуетесь встроенной звуковой картой, то с 80% вероятностью это будет аудиочип производства Realtek.

При установке драйверов на него, в комплекте также ставится и Диспетчер Realtek HD . При клике по его иконке в трее, откроется окно, в котором вы сможете настроить как эквалайзер, так и применить другие звуковые эффекты.
Настройки звучания будут распространяться абсолютно на весь звук, что воспроизводится на компьютере.
Заключение
В материале мы рассмотрели возможность включения и настройки эквалайзера как в операционной системе, так и отдельном проигрывателе. Выберите наиболее удобное для вас решение из приведённого перечня и осуществите настройку звука под ваши личные предпочтения.
Если у вас остались вопросы, то немедля изложите их в комментариях.
Когда-то, когда я еще вовсю пользовался windows XP мне понадобился на компьютере, а еще точнее на ноутбуке леново хороший звук, правда не для музыки, но это сути не меняет.
Одна из программ, которая способна его улучшить эквалайзер звука. Занялся поисками. Пришлось искать долго.
Я обязательно хотел на русском языке, а все попадались на английском. С трудом, но нашел переведенный энтузиастами, и он отлично втиснулся на рабочий стол ноутбука.
Он называется foobar2000, и его можете скачать бесплатно, без регистрации в конце записи.
Потом, я его устанавливал для висты, для windows 7, для windows 8, windows 8.1 и теперь установил для windows 10 64 bit.
Вначале правда я думал использовать гаджет или плагин, но они меня не устроили — эквалайзер басов foobar2000 оказался лучше, в том числе для наушников.
- Кстати, вы можете использовать не только эквалайзер, а целый музыкальный комбайн (бесплатно на русском) –
Краткая характеристика эквалайзера настройки звука которого можете скачать здесь
Это простой эквалайзер на комп или для ноута. В верху имеется небольшой графический указатель ритма / спектр.
Возможно для некоторых он не будет супер лучший, или как многие хотят профессиональный, но это хорошее приложение для настройки звука.
Он не слишком красивый, но его простота впишется на любой экран и придаст вашей музыке настроенный вами эффект.
Этот стерео музыкальный эквалайзер многополосный, параметрический, для низких и высоких частот, можно спокойно применять для вокала.
Хотя он виртуальный, но способен неплохо заменить штатный. Кстати если вам нужен эквалайзер усилитель, тогда рекомендую
Тогда получите самый мощный системный эквалайзер для усиления и настройки звука.
Да еще одно. Чтобы улучшить звук еще можете скачать бесплатно . С ее помощью сможете убрать помехи.
Как скачать и настроить эквалайзер foobar2000
Портативный (можете носить с собой на флешке) и обычный – выбор за вами. Русский язык появится сразу. Приятного прослушивания музыки.
Разработчик:
Майкрософт
Операционка:
XP, Windows 10, 7, 8, висты
Интерфейс:
русский
Для пользователей ПК, которые любят слушать музыку, важным является такой фактор, как качественное воспроизведение звука компьютером. Этого можно добиться, произведя правильную настройку эквалайзера. Посмотрим, как это можно сделать на устройствах под управлением ОС Windows 7.
Эквалайзер позволяет производить корректировку амплитуды сигнала в зависимости от частоты звука, то есть регулировать тембры звучания. В качестве эквалайзера можно использовать как встроенный инструмент звуковой карты через графическую оболочку Windows, так и специальные сторонние программы. Далее мы рассмотрим оба этих способа настройки аудио.
Способ 1: Сторонние программы
Прежде всего, рассмотрим, как настроить эквалайзер на сторонних программах, предназначенных для регулировки звука в Виндовс 7. Сделаем это на примере популярного приложения Hear.
- Щелкните по значку Hear на «Панели уведомлений» .
- После запуска интерфейса Hear переместитесь во вторую слева вкладку под названием «EQ» . Это и есть эквалайзер данной программы.
- В открывшемся окне в блоке «Display As» переставьте переключатель из положения «Curve» в положение «Sliders» .
- После этого откроется интерфейс эквалайзера.
- С помощью перетаскивания бегунков подберите оптимальный баланс звука для той мелодии, которая воспроизводится на компьютере в данный момент. При необходимости для сброса к настройкам по умолчанию используйте кнопку «Reset» .
- Таким образом, настройка эквалайзера в программе Hear будет завершена.





Способ 2: Встроенный инструмент звуковой карты
Как уже говорилось выше, настройку звука можно также произвести через встроенный эквалайзер звуковой карты компьютера.
- Щелкайте «Пуск» и переместитесь в «Панель управления» .
- В новом окне выберите пункт «Оборудование и звук» .
- Переходите в раздел «Звук» .
- Откроется небольшое окошко «Звук» во вкладке «Воспроизведение» . Щелкните дважды левой кнопкой мышки по наименованию того элемента, который назначен устройством по умолчанию.
- Откроется окно свойств звуковой карты. Его интерфейс будет зависеть от конкретного производителя. Далее следует перейти во вкладку, которая носит наименование «Enhancements» либо «Улучшения» .
- В открывшейся вкладке производимые действия также зависят от наименования производителя звуковой карты. Чаще всего нужно установить галочку в чекбокс «Enable Sound Equalizer» или просто «Эквалайзер» . Во втором случае после этого нужно нажать кнопку «OK» .
- Для того чтобы перейти к регулировке эквалайзера, следует щелкнуть по кнопке «More settings» или по значку звуковой карты в трее.
- Открывается окошко эквалайзера, где вы вручную можете перестроить бегунки, отвечающие за баланс звука по тому же принципу, как это делалось в программе Hear. После того как настройки завершены, щелкайте «EXIT»
или «OK»
.

Если вы хотите сбросить все изменения к настройкам по умолчанию, то в этом случае жмите «Default» .

Если вы затрудняетесь самостоятельно правильно выставить бегунки, можно воспользоваться предустановленными настройками из выпадающего списка в этом же окне.
- При выборе определенного музыкального направления бегунки автоматически примут наиболее оптимальное положение по версии разработчиков.









Отрегулировать звук в Виндовс 7 можно как при помощи сторонних программ, так и применив встроенных эквалайзер звуковой карты. Более удобный для себя способ регулирования каждый пользователь может выбрать самостоятельно. Никакой принципиальной разницы между ними нет.