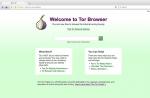В Яндекс браузере есть дополнения и расширения, которые помогают пользователям в использовании программы.
Для того, чтобы посмотреть все дополнения в Яндекс браузере, нужно:
1. Нажимаем на значок решетки в правом верхнем углу и в меню выбираем «Дополнения». В новом окне вы увидите все установленные дополнения и расширения.
2. С помощью кнопок слева от названия, вы можете включить и отключить дополнения.

Как удалить дополнения
1. Для удаления заходим в «Дополнения» и ищем раздел «Из других источников».
2. Теперь нужно навести курсор на дополнение, которое следует удалить и нажать слева «Удалить». После этого подтверждаем удаление и готово!

Как установить расширения и дополнения
Если на странице дополнений вы опуститесь вниз, то увидите кнопку для установку новых расширений «Каталог дополнений Яндекс Браузера».

После нажатия вы перейдете на страницу с помощью которой вы сможете установить различные приложения.

Для установки приложений нам нужно перейти в для Яндекс браузера. Переходим по ссылке и теперь можно открыть раздел «Расширения» или в поиске набрать название нужного дополнения.

Затем выбираем нужное дополнение и нажимаем «Установить».
Любой браузер можно модернизировать, сделать его более функциональным и удобным, для этого существуют расширения для браузера Яндекс.
Эти расширения представляют собой маленькие программы, которые встраиваются в браузер и выполняют определенную функцию, например, скачивание видео или музыки с сайтов, где это не предусмотрено, бесплатно.
Устанавливать их очень просто. Для этого следует зайти в магазин расширений, найти по названию нужное расширение и нажать кнопку «Установить» .
Как найти и установить расширения

- Нажимаем на кнопку «Настройки» (на картинке ниже обведена зеленым цветом), а затем заходим в «Дополнения» (обведено красным цветом).


- Что касается того, как посмотреть все доступные расширения, то делается это путем нажатия на кнопку «Каталог дополнений» . Чтобы ее увидеть, нужно пролистать вниз страницы.

- В верхнем правом углу будет строка для поиска. Туда нужно ввести название расширения, к примеру, «adblock », и нажать кнопку «Enter » на клавиатуре.

- У каждого дополнения есть своя страница, где расположена кнопка «Установить» . Соответственно, нам нужно всего лишь зайти на страницу и нажать на кнопку.
Итак, мы разобрались, как добавить любое дополнение. Теперь рассмотрим, какие расширения доступны для браузера Яндекс.
Расширения для ВК
Самое главное приложение в этом разделе называется «Вконтакте музыка». Оно позволяет очень легко скачать музыкальные файлы с этой социальной сети .
Есть другое подобное приложение, только там музыка скачивается еще и с mail.ru , ololo.fm и других подобных сайтов.
Работает это дополнение для скачивания музыки очень просто – сначала на кнопке воспроизведения нужно нажать правой кнопкой мышки, после чего в верхнем правом углу браузера появиться значок скачивания файла.

Для вконтакте есть еще много приложений, к примеру, чтобы добавить новые стикеры, которых нет в стандартном наборе, чтобы постоянно знать все новости даже в режиме оффлайн (VKfox) и многое другое.
Этот сайт сейчас очень популярен!
Совет! Что касается того, как открыть весь список возможных приложений для этой социальной сети, то для этого в строке поиска нужно просто написать «вк» или что-то подобное. В результате увидим то, что показано на картинке ниже.

Блокировка рекламы на сайтах
Несомненно, одним из лучших приложений, которые позволяют полностью убрать всю рекламу на сайтах, является AdBlock. Установить его можно способом, описанным выше.
Но проблема в том, что в результатах поиска по магазину расширений браузера Яндекс не всегда можно увидеть корректные результаты.
Поэтому можно просто зайти на официальный сайт расширения , где будет большая кнопка«Установить» .

После этого дополнение будет установлено. Увидеть это можно по значку в правом верхнем углу. Кстати, данное расширение можно установить для работы не на всех сайтах.
Что касается того, как включить или как отключить AdBlock для конкретного сайта, то делается это по нажатию на тот самый значок программы в верхнем правом углу браузера.
Нажав на него, следует нажать на надпись «Включен на этом сайте» (обведена зеленым на фото ниже).
После этого программа отключится.

Есть и другие дополнения, которые помогают ответить на вопрос относительно того, как убрать рекламу. К примеру, это .
Он устанавливается на все браузеры, так как скачивается полноценный.exe файл.
Расширения для скачиваний
Существует очень много расширений, которые позволяют скачивать музыку, видео и другой контент с различных сайтов, к примеру, с youtube .
Работает он очень просто – после установки на всех сайтах, где можно хоть что-то скачать, появляются кнопки «Скачать» и, если это возможно, «Скачать HD» , как это показано на картинке ниже.

Ту же функцию выполняет FVD Video Downloader, но только для видео-контента.
Только после его установки в правом верхнем углу появляется характерная стрелка синего цвета (на фото ниже обведена зеленым цветом), нажав на которую можно выбрать, в каком качестве следует скачивать видео.

А вообще, воспользовавшись поиском в гугл, можно найти огромное количество подобных приложений, все из которых находятся в магазине расширений. Выбирайте то, что вам понравится больше всего.
Очень интересное приложение «AliExpress Tools», которое может сильно упростить жизнь тех людей, которые что-то покупают на сайте aliexpress.com .
Дело в том, что существует такое общество, как «алитраст», которое занимается проверкой продавцов и сопровождением посылок.
Так вот, они выпустили свое расширение, которое позволяет:
- Мгновенно видеть отзывы из базы алитраст;
- Результаты проверки продавца;
- Иметь более удобное меню поиска;
- Видеть новости с AliTrust.ru.

Также интересное расширение – WOT (Web of Trust) . Оно позволяет видеть мнения других пользователей о каждом из сайтов и самому давать ему оценку.
Очень интересная и нестандартная штука, которая позволяет моментально узнавать мнение других пользователей WOT не на форумах, а прямо на том же сайте.

Кнопка удаления расширения в браузере Яндекс
- Заходим в магазин расширений традиционным способом.
- Нажимаем на конкретное расширение, которое хотим удалить.
- Внизу появляется кнопка «Удалить» . Нажимаем на нее.
- Happy end.
Еще немного информации по этой теме можно узнать из видео ниже:
Можно сказать, что Яндекс браузер - брат и практически близнец браузера Google Chrome . Поэтому установить расширения в Яндекс браузере можно точно такими же способами, как и в Хроме. Кроме того, т.к. оба они сделаны на основе другого браузера, который называется Chromium, то все расширения для Google Chrome прекрасно устанавливаются в Яндекс браузере!
Таким образом, не смотря на то, что Яндекс браузер появился сравнительно недавно, расширений, которые можно для него установить уже ОЧЕНЬ много! А с учетом того, что расширений для Google Chrome с каждым днем становится все больше, мы можем быть уверенны, что всегда сможем найти для себя что-то новое, интересное и полезное.
1. Через магазин расширений Google Chrome
Это самый простой вариант установки расширений. Чтобы воспользоваться этим способом, вы должны быть авторизованы в своем аккаунте гугл . Если до этого у вас там не было своего аккаунта, вам нужно будет его создать. Для этого достаточно будет создать себе почтовый ящик на гугле.
Идем в магазин расширений и выбираем нужное нам расширение. Для этого мы можем воспользоваться строкой поиска по расширениям , которая находится слева вверху или зайти в наиболее подходящий раздел расширений, посмотреть предлагаемые расширения и выбрать среди всех наиболее нам подходящее.
Щелкнув по превьюшке того или иного расширения, вы сможете ознакомиться с его подробным описанием , оценками, комментариями, посмотреть скриншоты расширения в работе. Т.е. очень удобно реализована возможность анализа полезности расширений.
 Чтобы установить расширение в Яндекс браузер
, нужно щелкнуть по синей кнопке «+ БЕСПЛАТНО». После чего происходит проверка совместимости вашего браузера с выбранным расширением, а затем происходит его установка.
Чтобы установить расширение в Яндекс браузер
, нужно щелкнуть по синей кнопке «+ БЕСПЛАТНО». После чего происходит проверка совместимости вашего браузера с выбранным расширением, а затем происходит его установка.
После окончания установки расширения в Яндекс браузер, на панельке рядом с адресной строкой слева скорее всего появится пиктограммка (значек) установленного расширения. Чтобы в дальнейшем воспользоваться установленным расширением , вам нужно будет щелкнуть по нужной пиктограмме.
Если пиктограмма расширения не появилась на панельке Яндекс браузера , это не значит, что оно не работает. Оно могло прописываться в виде дополнительных пунктов в контекстном меню браузера или может влиять на работу браузера, но мы при этом не видим каких-то кнопочек. На всякий случай, можете проверить статус установленного расширения (включено или выключено). Для этого нужно зайти в настройки Яндекс браузера (шестеренка в правом верхнем углу рядом с кнопкой для сворачивания окошка), выбрать «Инструменты », далее «Расширения ». Откроется список всех установленных расширений. Проследите, чтобы у нужного вам стояла галочка «Включено »

Поздравляю вас, мы только что научились устанавливать расширения в Яндекс браузере через магазин Google Chrome !
2. С сайтов сторонних разработчиков
Смотрите видео по установке сторонних расширений в формате crx
Расширения для браузера яндекс – это встроенные в программу полезные дополнения, которые добавляют новые возможности и облегчают работу пользователя. К примеру, это может быть блокировка рекламы, почтовый агент, погода и многое другое. Ежедневно появляются новые приложения для Яндекс браузера как от команды разработчиков программы, так и от других компаний, с которыми можно ознакомиться, зайдя в каталог дополнений.
Где найти расширения
Для того чтобы найти интересные дополнения для браузера Яндекс, необходимо зайти в настройки и выбрать вкладку с одноименным названием.
На открывшейся странице перед пользователем предстанет список уже установленных расширений. Каждое из них можно в любой момент отключить или включить. Для этого необходимо переместить бегунок в соответствующее положение.

Еще больше дополнений можно посмотреть в Каталоге расширений для Яндекс.Браузера. Чтобы перейти в него, нужно нажать соответствующую кнопку в конце страницы.

В открывшейся вкладке перед пользователем откроется список рекомендуемых расширений. Также доступен быстрый переход в разделы «Лучшее» и «Безопасность и конфиденциальность». При нажатии на кнопку «Еще» откроется список всех доступных разделов.

В правом верхнем углу страницы предусмотрен поиск расширения по названию.
Как добавить и настроить
Чтобы установить любое дополнение из каталога, сначала нужно зайти на его страницу.

Скачивание и последующая установка начнутся после нажатия кнопки «Добавить в Яндекс.Браузер». В этот момент может возникнуть диалоговое окно, требующее от пользователя согласиться с выполняемыми действиями.

После завершения установки в правом углу верхней панели появится значок нового расширения. При нажатии на него откроются функции, которые можно регулировать.

Значки можно менять местами перетягиванием мыши. Также в любое время можно скрыть или сделать видимым значок дополнения. Чтобы убрать ненужный элемент, следует нажать на него правой кнопкой мыши и выбрать действие «Скрыть кнопку». Для того чтобы поставить элемент обратно, зайдите в настройках в раздел «Дополнения». У нужного расширения необходимо нажать «Подробнее», откроется подробная информация и функции, где следует выбрать «Показать кнопку».

В настройках к расширению можно отрегулировать его функции. Если такой кнопки не предусмотрено, то расширение работает по алгоритмам, заданным разработчиками.
Все дополнения можно временно отключить, а если необходимо, то и удалить в любой момент. Для выключения необходимо перетащить бегунок в нужное положение. Если нажать соответствующую кнопку, браузер оповестит пользователя и попросит подтвердить удаление.

Для того чтобы быстро открыть или включить расширение, предусмотрены горячие клавиши. Эта функция полезна тем, у кого установлено много дополнений, а на поиск нужного уходит немало времени и действий. Назначить горячие клавиши для расширений можно в соответствующей вкладке, которая находится в разделе «Дополнения».

В открывшемся окне поставьте напротив нужного расширения удобную вам комбинацию клавиш и затем нажмите «ОК».

Мобильная версия Яндекс.Браузера
Совсем недавно пользователи приложения для смартфонов и планшетов тоже получили возможность устанавливать на свои устройства расширения в Яндекс.Браузере. На данный момент количество дополнений значительно меньше, чем для компьютерной версии, и не все они работают стабильно, но с каждым днем их становится все больше.

Поиск и добавление нужного расширения осуществляется по тому же принципу, что и на компьютере. В настройках нужно зайти в раздел «Каталог дополнений», где будут предложены для включения самые популярные сервисы в мобильных веб-обозревателях. Чтобы найти новое дополнение, необходимо перейти в каталог, ссылка на который находится в конце страницы. Дальнейшие действия о том, как искать, установить и убрать расширения аналогичны тому, как это выполняется на компьютере.
Популярные плагины и расширения
Среди всего многообразия дополнений и плагинов, или, как еще их называют, browser extensions, существует множество полезных продуктов, которые сильно упрощают работу с программой. Далее будут приведены примеры полезных и распространенных расширений, которые можно установить совершенно бесплатно.
Реклама в интернете зачастую бывает слишком назойливой. Она появляется в разных частях экрана, интегрирована в аудио- и видеофайлы, поэтому неудивительно, что очень популярными расширениями для браузеров являются блокировщики рекламы.

На сегодняшний день Adblock является одним из самых популярных в мире расширений для блокировки рекламы. Разработчики регулярно выпускают обновления, которые препятствуют появлению рекламных баннеров на экране. Кроме этого, программа умеет предотвращать скачивание вирусов с подозрительных ссылок и предотвращает некоторые методы отслеживания.
Стоит отметить, что расширение очень простое и не требует особых навыков для управления. Большинство рекламы будет скрываться автоматически, а чтобы убрать элемент, который проскочил блокировку, достаточно кликнуть по нему правой кнопкой мыши и выбрать команду «Заблокировать элемент».
Очень часто возникают ситуации, когда требуется сделать скриншот происходящего на экране. В этом помогут программы для захвата изображения, которые требуют установки на жесткий диск компьютера и, возможно, долго запускаются.

Расширение Lightshot, которое встроено в браузер, позволяет мгновенно сделать снимок как всего экрана, так и определенного участка. Простое управление в совокупности с большим количеством возможностей (таких как выгрузка картинки на сервер, редактирование и многое другое) сделали ее одной из самых популярных скринсейверов.
VkOpt

Расширение дает возможность своим пользователям скачивать аудио- и видеофайлы с сайта. Также имеется встроенный блокировщик рекламы. Из приятных дополнений стоит отметить возможность поиска фото, аудио и видеоматериалов в улучшенном качестве, перемотку изображений колесиком мыши, а также смену фона. Загружая такое расширение, можно не переживать о безопасности своего аккаунта, так как работа программы находится под пристальным вниманием как администрации Вконтакте, так и Яндекса.
Для тех, у кого постоянно открыто множество вкладок, будет полезно это расширение. Так уж получается, что чем больше вкладок открыто в браузере, тем труднее найти нужную. Нажатие одной кнопки – OneTab – превратит этот хаос в упорядоченный список, из которого можно будет открывать необходимые именно сейчас сайты. Кроме того, закрытие вкладок экономит ресурсы памяти компьютера, что положительно сказывается на его быстродействии.

Еще одной полезной функцией является возможность создавать и сохранять группы вкладок, с последующим их открытием на другом устройстве.
При долгой работе за компьютером яркий белый свет экрана оказывает негативное действие на глаза. С Dark Reader эта проблема будет устранена, ведь с его помощью фон освещения сайтов становится темным.

Для любителей заказывать товары из Китая это дополнение станет незаменимым помощником.

Благодаря этой полезной надстройке в браузер вы посмотрите, как менялась цена на товар в течение нескольких месяцев. Имеется информация с отзывами о продавцах, что поможет выбрать благонадежного и не потерять свои деньги. Также расширение дает ссылки на обзоры об интересующем товаре. Есть интеграция с сервисами, специализирующимися на кэшбеке.
Популярный сервис для доступа к заблокированным сайтам. Кроме сокрытия IP, расширение имеет множество дополнительных функций. Примечательно, что для его запуска не требуется перезагрузка браузера, достаточно нажать на значок. Кроме того, DotVPN экономит часть трафика.

Разработчики предлагают платную и бесплатную версию. Кроме отличий по скорости, платный продукт дает возможность самостоятельно выбирать страну и сервер.
"Вооружите" свой браузер всеми необходимыми аддонами. Дополнительные инструменты в веб-обозревателе повышают уровень комфорта во время работы в Сети.
Модули расширяют функциональные границы обозревателей, в том числе и Yandex. По умолчанию многие из них активированы, однако бывают случаи, когда плагин отключается вследствие какого-либо сбоя, что сказывается на его работе. Рассмотрим, как включить плагин в Яндекс Браузере.
Кратко о плагинах
По-другому плагины ещё называют модулями. Это небольшие программы, которые, так же как и дополнения, встраиваются в браузер для расширения его функциональных возможностей. Отличие между ними в том, что плагины не имеют своего интерфейса.
Что именно они дают?
- Возможность смотреть видео и слушать музыку.
- Совершенствование работы веб-служб.
- Просмотр файлов в формате PDF и многое другое.
Пользователь может обновить, удалить, отключить или включить плагины, предусмотренные обозревателем. В данном случае будут рассмотрены плагины в Яндекс Браузере.
Где найти модули?
Прежде чем производить какие-либо действия с плагинами, нужно узнать, где они находятся. Открыть их можно двумя способами.
Способ № 1
1.Перейти в Настройки через меню обозревателя (иконка с тремя горизонтальными линиями в правом верхнем углу). Дойти до конца страницы и открыть раздел «Показать дополнительные настройки», который будет подсвечен голубым цветом.
2. В блоке «Личные данные» щёлкнуть по первой кнопке «Настройки содержимого».
3. Перейти в раздел «Плагины», а затем по ссылке «Управление отдельными плагинами».

Откроется новая вкладка, в которой вы увидите установленные плагины.

4. Чтобы узнать больше информации о модуле, кликните по кнопке «Подробнее».

Способ № 2
Чтобы быстро перейти на страницу, на которой можно посмотреть плагины, в строке обозревателя вводим адрес: browser://plugins. Таким вот образом можно сразу попасть в окно со списком плагинов в Яндекс Браузере.

Скачать и установить
Когда вам потребуется определённый плагин для просмотра содержимого страницы или же обновление устаревшего модуля, обозреватель вас об этом сам оповестит, предложив тут же его скачать и установить.
Одним из главных плагинов считается Flash Player. Скачивать его нужно на официальном ресурсе, как и все другие программы. Система сама вас переведёт на безопасный сайт. Нужно только нажать на кнопку «Установить».
Если системе требуется обновить модуль, в верхней части экрана вы увидите оповещение:
Нажмите на «Обновить модуль». Лучше сделать это как можно раньше, чтобы браузер смог дальше функционировать в прежнем режиме.
Включение и отключение
Что делать, если вдруг возникла острая необходимость включить определённые плагины в Яндексе? Можно ли, наоборот, отключить плагины, которые тормозят работу обозревателя? Исполнить всё это легко.
- Перейти в меню плагинов любым из способов, указанных выше.
- Кликнуть по «Включить», если плагин не работает, или «Отключить», если необходимо приостановить его работу.
Можно отключить модуль, но важно помнить, что останавливая его работу, пользователь лишает обозревателя возможности выполнять те или иные действия с медиа. Вполне вероятно, что у вас может перестать загружать видеозаписи на сайтах. Это касается плагинов, а не расширений. Первые можно назвать служебными дополнениями браузера, а вторые – пользовательскими, то есть опциональными или необязательными.
Тем не менее, некоторые расширения, например, переводчик в Яндекс Браузере, уже встроены в систему, то есть не требуют дополнительного скачивания.
Как удалить?
Вопрос должен звучать по-другому: можно ли удалить модуль? Такой возможности у пользователя нет. Удаление модулей из системы обозревателей – дело разработчиков. Происходит это, как правило, в связи с тем, что плагины устаревают. Вместо них появляется более современные решения. Например, NPAPI. Этот плагин уже не поддерживается. Сейчас вместо него используют его усовершенствованную версию – PPAPI.
Еще один пример – . Этот модуль уже нельзя подключить к Яндекс Браузеру как дополнение или активировать в опциях как интегрированный модуль.
Плагины и блокировка рекламы
Яндекс Браузер в прошлом году запустил новую тестовую функцию в версиях для Android. Каждый пользователь мобильного браузера найдёт в настройках строку "Скрыть мешающую рекламу".

В Дополнениях Яндекс Браузера вы также найдёте расширение «Блокировка флеш-баннеров и видео». Настройка этих дополнений сводится к изменению списка фильтров, а также к его отключению и включению на определённых страницах.
Однако используйте какой-то один плагин, иначе программа будет зависать.

Обходим блокировку на сайтах с FriGate
Некоторые ресурсы могут быть недоступны пользователям по тем или иным причинам. В них мы углубляться не будем. Скажем лишь одно: блокировку можно легко обойти с уже встроенным в обновлённый Яндекс Браузер плагином по имени FriGate. Он использует прокси-сервер для доступа к запретным сайтам.
Открываем вкладку «Дополнения». Ищем расширение и ставим на положение «Вкл».

Ошибки в работе плагинов
Как мы уже подчеркивали, главным модулем в обозревателе является Flash Player. Без него не было бы проигрывания видео.
Каким бы надёжным не был Яндекс.Браузер, в его работе также возникают сбои. Одна из распространённых проблем – ошибка с флешем. Иногда при попытке запустить в браузере видео или игру, появляется серое окно с уведомлением, что не удалось загрузить плагин. Почему так происходит?

Проблема, скорее всего, связана с тем, что в компьютере уже есть другой Flash Player (устаревшая версия, которая была установлена для работы других обозревателей). Происходит конфликт одновременно двух работающих плееров. Что предпринять в такой ситуации?
Проверьте, стоит ли у вас актуальная версия
1.Зайти в Меню и в выпадающем списке нажать на пункт «Дополнительно».
3.Если во вкладке будет кнопка «Обновить», то кликаем по ней. Это означает, что у вас стоит неактуальная версия браузера. Отсюда могут, естественно, возникать проблемы и с другими модулями. Загружается обновление быстро и тут же устанавливается.

4.Нажать на «Перезапустить».

Так как Яндекс Браузер сейчас обновляется автоматически, может стоять сообщение: «Вы используете последнюю версию Яндекс.Браузера». В таком случае дело не в обновлении. Удалите второй устаревший плеер.

Избавляемся от устаревшего плагина
Ели вы пользуетесь только Яндексом на своём ПК, вы вправе удалить плагин Adobe Flash Player, установленный ранее.
1.Запустить Панель управления через Пуск или иным образом.
2.Найти радел «Удаление программ».

3.Отыскать Adobe Flash Player и удалить его. Перезапустить браузер.

Чистим кэш и историю обозревателя
Часто плагины для Яндекс Браузера не запускаются должным образом на сайте из-за переполненного кэша. Произвести чистку вы можете посредством специальных программ, например, CCleaner, или же через инструменты самого браузера. Рассмотрим второй вариант.
1.Зайти в Настройки браузера.

2.Дойти до конца страницы и нажать на кнопку «Показать дополнительные настройки».
3.Кликнуть по второй кнопке «Очистить историю загрузки».

4.Поставить параметр «За всё время».
5.Оставить все отмеченные пункты как есть, и нажать на «Очистить историю».

Если проблема продолжает беспокоить время от времени, то можете воспользоваться следующей уловкой: отключить встроенный модуль и установить плагин Adobe Flash Player из официального ресурса.
Плагины – неотъемлемая часть браузеров. Крайне не рекомендуется самостоятельно проводить их отключение, если браузер работает стабильно. Следите также за тем, чтобы ваш браузер регулярно получал обновления.