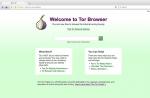Здравствуйте уважаемые читатели блога сайт . Сегодня я хочу рассказать вам, как можно узнать дату установки Windows.
Зачем это нужно? Допустим, вы покупаете новый компьютер или ноутбук по объявлению, у знакомых или вам привозят его из-за границы. Без наличия документов вы можете проверить действительно ли он новый, посмотрев, когда была произведена инсталляция ОС. Хотя это будет иметь смысл, только если продавец не переустанавливал систему.
Также узнать дату установки Windows может понадобиться, если вы периодически переустанавливаете систему с целью ее очистки. Поэтому, чтобы не запоминать или не записывать когда вы последний раз делали переустановку, достаточно просто посмотреть эту информацию в самом компьютере.
Ну и наконец, вами может двигать обычное любопытство.
И так, давайте рассмотрим несколько способов, как можно узнать кода была установлена система:
Через свойства папки
Для каждой папки можно посмотреть время ее создания. Поэтому, используя эту возможность, можно посмотреть, когда был создан каталог Windows, а это, в свою очередь, и будет временем инсталляции системы. Для этого:
- Откройте «Проводник» и зайдите на диск, на котором установлена ОС. Обычно это диск C.
- Найдите папку Windows, нажмите на ней правой кнопкой мыши и выберите пункт Свойства в контекстном меню.
- Откроется окно свойств системы, в котором можно увидеть, когда была создана ОС.

В этом способе есть один недостаток. Дело в том, что, начиная с Windows Vista, Microsoft изменила метод установки системы и теперь при инсталляции файлы извлекаются из образа установочного диска. Т.е. в окне свойств директории Windows будет показаны не дата и время инсталляции ОС, а когда был создан образ для установочного диска.
Как же быть пользователям Vista и более поздних версий? Есть выход. Дело в том, что время создания можно посмотреть для любой папки на компьютере. Т.е. нужно найти каталоги, которые создавались не путем извлечения из образа установочного диска, а были созданы обычным способом во время инсталляции ОС или сразу после ее окончания. Таких папок можно найти много, но самым простым примером будет директория учетной записи пользователя, созданного при установке (при условии, что он не был удален). Она находится диске C в папке Пользователи.

Нажимаем на папке пользователя правой кнопкой мыши, выбираем пункт Свойства и смотрим, когда она была создана. В данном примере — это пользователь с именем user . На вашем компьютере может быть несколько папок разных пользователей. Смотрите, какая из них самая старшая.

С помощью команды SystemInfo
Описанный выше метод не позволяет точно определить дату установки, а также может вызвать определенные сложности, если у вас установлена более поздняя система, чем XP.
Но существует более точный способ узнать дату установки Windows с помощью команды SystemInfo :
- Теперь введите SystemInfo и нажмите клавишу Enter. После выполнения команды на экран будет выведен список с информацией о вашей системе.
- Прокрутите это список вверх и найдите пункт «Дата установки ». Это и будет дата и время инсталляции ОС.

Чтобы не искать в списке нужную строку, можно запустить SystemInfo со следующими параметрами:
SystemInfo | find /i "дата"
В результате выполнения команды будут найдены строки, содержащие слово «дата». В нашем случае будет найдена одна строка «Дата установки », которая нам и нужна.

Используя команду WMIC
Существует еще одна команда, с помощью которой можно определить когда была установлена система: WMIC (Windows Management Instrumentation Command-line).
- Запустите командную строку от имени администратора.
- Введите WMIC со следующими параметрами:
WMIC OS GET installdate
В результате выполнения команды будут показаны искомые данные в формате: ГодМесяцЧислоЧасыМинутыСекунды

В нашем примере: 2013 – год, 10 – месяц, 17 – число, 07 – часы, 36 – минуты, 46 – секунды.
С помощью редактора реестра
Этот способ несколько сложнее, чем предыдущие, но, как говорится, мы не ищем легких путей, поэтому рассмотрим его тоже:
1. Запускаем окно «Выполнить» (сочетание клавиш Windows+R), затем вводим regedit и нажимаем клавишу Enter.
2. После запуска окна редактора реестра, переходим в дереве папок слева к следующему разделу:
HKEY_LOCAL_MACHINE\SOFTWARE\Microsoft\Windows NT\CurrentVersion
3. В правой части окна нужно найти параметр с именем “InstallDate ”

4. Этот параметр содержит количество секунд, прошедших с 1 января 1970 года по дату инсталляции системы. Так что, если хотите, можете потратить немного времени и узнать необходимую информацию. Но, я думаю, в этом нет никакого смысла, и данный способ описан только для общего развития.
На этом все. Теперь, я думаю, вы сможете легко узнать дату установки Windows, выбрав оптимальный для себя способ.
Пользователи, которые приобрели готовый собранный ПК или ноутбук, часто не знают, какой диск установлен на их компьютере, . В этом материале мы рассмотрим несколько простых способов, как определить тип накопителя в операционной системе Windows 7, Windows 8 или Windows 10.
Как узнать SSD или HDD в Windows 10
Если вы пользуетесь операционной системой Windows 8 или , то вы можете узнать какой диск на компьютере буквально за пару кликов мышкой. Для этого нужно открыть меню «Пуск» или нажать комбинацию клавиш Windows-S (если у вас Windows 8) и ввести в поиск слово «Дефрагментация».
В результатах поиска должна появиться программа « и оптимизация ваших дисков». Откройте ее и вы увидите список всех дисков, которые установлены на вашем компьютере. При этом рядом с каждым из этих дисков будет указан тип данного диска, SSD или HDD.

Если указано «Твердотельный накопитель», то это SSD, а если « », то HDD.
Как узнать SSD или HDD в Windows 7
Если вы пользуетесь операционной системой Windows 7 или описанный выше способ вам по каким-то причинам не подошел, то вы можете определить какой диск на компьютере с помощью сторонних программ. Например, можно использовать программу . Запустите данную программу на своем компьютере, перейдите в раздел «Drives» и выберите диск, тип которого вам нужно определить как SSD или HDD.

Если данный накопитель является жестким диском, то есть HDD, то в правой части окна, в строке «Media Rotation Rate» будет указана скорость его вращения (например, 7200 RPM).

Если же накопитель является твердотельным диском, то есть , то в строке «Media Rotation Rate» будет написано «SSD Drive (Non-ratation)».

Также вы можете какой диск установлен на компьютере при помощи программы . Запустите данную программу на своем компьютере и обратите внимание на данные в блоке «Storage». Здесь будет информация о всех дисках, которые подключены к ПК.

При этом рядом с твердотельными дисками (SSD) будет соответствующая пометка.

Если нет возможности установить указанные программы, то можно просто узнать название модели диска и поискать информацию о нем в интернете. Для того чтобы воспользоваться данным вариантом нужно открыть «Диспетчер устройств». Это можно сделать разными способами, самый простой и универсальный – нажать комбинацию клавиш Windows-R и выполнить команду «mmc devmgmt.msc».

В окне «Диспетчер устройств» нужно открыть раздел «Дисковые устройства». Здесь вы увидите список всех дисков на вашем компьютере.

Введите название нужного диска в любую поисковую систему и изучите информацию о нем. Таким образом вы сможете без проблем определить тип накопителя SSD или HDD.
Здравствуйте, дорогие читатели! Сегодня я поделюсь с вами парочкой методов, которые помогут ответить на вопрос, как узнать дату установки Windows 7.
Спортивного интереса ради или преследуя какие-то определенные цели, иногда нам приходится задаться вопросом: Когда же Windows поселился на жестком диске? Узнать это совсем не сложно.
Итак, способ номер один, где мы будет пользоваться стандартными средствами Windows
.
Для этого необходимо:
Нажать на «Win» + «R» или зайти в «Пуск» и выбрать пункт «Выполнить». В появившемся окне нужно ввести команду «cmd» и нажать «ОК».

В следующем окне вводим команду systeminfo и нажимаем «Enter».

Теперь просматриваем интересующую нас информацию.
 Эта команда показывает не только, дату установки Windows, но и много другой интересной информации.
Эта команда показывает не только, дату установки Windows, но и много другой интересной информации.
Второй способ: для этого заходим на локальный диск «C:\», находим там папку «Windows», кликаем по ней правой кнопкой мыши и во вкладке «Общие» смотрим дату её создания.

Можно, конечно, использовать разные утилиты, которые собирают полные данные об операционной системе и компьютере, но я не вижу в этом никакого практического смысла. Зачем устанавливать программы, которые вам пригодятся один раз? Теперь вы знаете, как узнать дату установки Windows 7, и можете сделать это без каких-либо программ!
До скорых встреч!