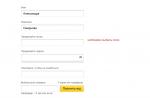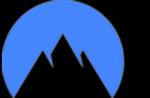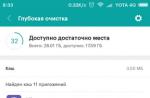» Как произвести установку обновления в Windows 7?
Как произвести установку обновления в Windows 7?
Обновление и установка обновлений Windows 7
Обновления, выпускаемые для Windows 7, являются одними из ключевых основ безопасности, надежного функционирования и наилучшего быстродействия операционной системы.
В этой статье будут рассмотрены все возможные варианты установки актуальных обновлений для ОС Windows 7. В заключении будут рассмотрены возможные ошибки и способы их исправления.
Установка пакета обновления (Service Pack) для Windows 7
Пакет обновления для Windows 7 является важнейшим обновлением, содержащим компоненты, обеспечивающие стабильность работы системы. Его установка поможет поддержать операционную систему в актуальном состоянии как можно долгий промежуток времени.
Проверка на наличие пакета обновлений
Нажмите кнопку Пуск, кликните правой кнопкой мышки Компьютер, выберите Свойства.

Если присутствует надпись Service pack 1 (как на скриншоте), значит пакет обновления уже установлен на компьютере.
Возможные способы установки пакета обновлений
Существует возможность заказа диска с пакетом обновления в компании Microsoft. Для этого потребуется сообщить версию используемой на компьютере системы (32-х разрядная или же 64-х разрядная). Но этот способ не является предпочтительным, так как на сегодняшний день большая масса пользователей уже имеют высокоскоростной доступ к информационным ресурсам. Поэтому перейдем к самому простому и быстрому варианту - загрузке пакета обновлений с помощью Центра обновлений Windows.
Требования к свободному месту на диске
Прежде всего, необходимо убедиться в том, что на жестком диске достаточно свободного пространства, даже несмотря на то, что основная часть скачанных файлов будет автоматически удалена после установки.
Минимальный размер свободного пространства:
- 32-разрядная система (x86): 0,75 Гб
- 64-разрядная система (x64): 1 Гб
Подготовка к установке
Перед тем, как устанавливать пакет обновления, рекомендуется выполнить следующие действия:
- Создайте резервные копии всех важных файлов (к примеру, на внешнем устройстве, таком как USB, CD или DVD-диск либо в сетевой папке).
- При использовании мобильного устройства, такого как ноутбук или нетбук, подключите его к сети переменного тока и не отключайте шнур питания на время установки, а так же не производите перезагрузок.
- Некоторое антивирусное программное обеспечение может заблокировать процесс установки пакета обновлений или существенно «тормозить» его. Следует временно отключить или удалить антивирус. Не забудьте после установки «сервиспака» возобновить антивирусную защиту.
Если на Вашей рабочей станции ранее уже была произведена настройка автоматических обновлений, Центр обновлений Windows выдаст запрос на установку сервисного пакета.
В случае отсутствия запроса на установку необходимо выполнить следующие действия:
- Проверьте, что компьютер подключен к сети Интернет.
- Нажмите кнопку Пуск, перейдите в пункт меню Все программы, а потом - Центр обновлений Windows 7.
- В левой части окна сделайте выбор Проверки обновлений.
- Если будут обнаружены важные обновления, перейдите по ссылке для их детального просмотра. В этом списке выберите Пакет обновлений для Майкрософт виндовс (KB976932), а затем кликните по кнопке OK.
- Кликните Установить обновления.

Для установки сервисного пакета требуются права администратора. Если отобразиться запрос на необходимость ввода пароля администратора или подтверждения прав, укажите таковой или подтвердите Ваши текущие административные права.
После того, как завершится установка, войдите в Windows 7. В случае успешного обновления появиться информационное сообщение.
Если сервиспак отсутствует в списке, то перед его установкой, возможно, требуется установить другие обновления безопасности. Сначала установите все важные обновления, затем возвратитесь на страницу Центра обновлений Windows 7, после чего снова кликните на пункт Проверки обновлений.
Загрузка и инсталляция Service pack из центра загрузки Microsoft
Если возникли проблемы при установке пакета обновлений при помощи Центра обновления Windows 7 - не отчаивайтесь! Существует возможность его загрузки с сайта Microsoft и установки вручную.
- Перейдите на сайт Microsoft для загрузки пакета обновления Windows 7 и нажмите на кнопку Продолжить.
- Выберите 32-х разрядную (x86) или 64-х разрядную (x64) версию пакета обновлений (зависит от того, какую версию Windows 7 Вы устанавливали) и нажмите кнопку Загрузка.
- Чтобы незамедлительно начать установку пакета обновления нажмите на кнопку Открыть (или Выполнить). Если пакет обновления требуется установить позднее, жмите кнопку Сохранить и загружаете установочный файл в компьютер. Подготовившись к его установке два раза кликните на нем.
- Во время установки следует читать инструкции на экране. Компьютер может автоматически перезагружаться - в этом нет ничего страшного.
- После того, как завершиться установка, войдите в операционную систему. Должно появиться уведомительное сообщение о том, произведено ли обновление.
- Не забывайте включить антивирусное ПО если перед обновлением деактивировали его.
Чтобы узнать, какая версия операционной системы у Вас установлена на компьютере, откройте меню Пуск, кликните правой клавишей мышки Компьютер и выберите пункт Свойства. Перейдя в раздел Система, около надписи Тип системы Вы можете увидеть тип операционной системы.
Установка текущих обновлений в Windows 7
Для того, чтобы ОС Windows 7 самостоятельно проверяла и устанавливала обновления по мере их доступности, необходимо включить автоматическое обновление.

Важные обновления обеспечат Вам существенные преимущества, к примеру, повысят безопасность и надежность. Также есть возможность настройки на автоматическую установку рекомендованных обновлений, которые позволяют устранить мелкие проблемы и повышают эффективность работы компьютера.

Необязательные обновления не загрузятся и не установятся автоматически если Вы этого не пожелаете.
Инсталлируйте языковые пакеты только для применяемых в системе языков. Для того, чтобы некоторые обновления смогли завершить свою установку им требуется перезагрузка компьютера. Чтобы исключить потерю данных, перед перезагрузкой, закройте все приложения с сохранением.
Установка драйверов и необязательных обновлений
Чтобы установить необязательные обновления необходимо просмотреть список обновлений, которые отобразит Windows 7 для Вашего компьютера, и выбрать требуемые. Необязательные обновления могут не устанавливаться автоматически.
- Откройте Центр обновлений Windows 7.
- В левой части окна кликните Проверка обновлений и дождитесь, пока производится поиск последних обновлений для Вашей рабочей станции.
- При возникновении сообщения о доступности или необходимости проверки необязательных обновлений, кликните на нем, чтобы посмотреть и выбрать те необязательные обновления, которые так же требуется установить.
- Чтобы получить дополнительные сведения о необязательных обновлениях выберите их из списка нажатием клавиши мыши. Поставьте чекбокс на обновлениях, которые хотите установить и нажмите на кнопку OK.
- Выбор сделан. Жмем Установить обновления.
Если потребуется, прочитайте и, приняв условия лицензионного соглашения, кликните кнопку Готово. Если отобразиться запрос на необходимость ввода пароля администратора или подтверждения прав, укажите таковой или подтвердите Ваши текущие административные права.
Действия, предпринимаемые при возникновении проблем
Самыми распространенными способами получения обновлений являются ручная проверка обновлений и автоматическое обновление. Не редки случаи, когда проверке и установке обновлений препятствуют проблемы с компьютером, средствами антивирусной защиты или подключением к интернету. В этих случаях можно проделать следующее:

Обновления вносят правки в работоспособность Windows 7, устраняют различные ошибки и сбои, а также добавляют новые функции. Microsoft до сих пор выпускает патчи безопасности и устраняет неполадки системы.
Центр обновления
Центр обновления Виндовс 7 отвечает за загрузку последних патчей «семерки». Иконку для его открытия можно найти в списке программ Пуска или в Панели управления . Там можно установить последние версии компонентов системы.
Настройка
В Центре обновления откройте меню «Настройка параметров
».
Изначально система работает в режиме автообновления. Но данную функцию можно отключить, в таком случае необходимо будет использовать ручную функцию. Для этого активируйте поиск последних версий.
В диалоговом окне отобразится перечень компонентов, для которых вышли какие-либо изменения. Они делятся на три группы. Существует три группы обновлений:
Существует три группы обновлений:
- Важные. Группа включает в себя существенные или критические изменения системы, связанные с безопасностью данных и функционированием различных компонентов Windows. Любое нововведение из группы «Важные» следует устанавливать сразу, когда оно вышло. Это позволит сохранять компьютер и его данные в лучшем состоянии.
- Рекомендуемые. Сюда входят исправление некритических неполадок ПК, но все же весьма существенные. Их установка сделает эксплуатацию ПК более комфортной, позволит устранить существующие проблемы или избежать их появление в дальнейшем. Доступно как автообновление, так и ручная загрузка.
- Необязательные. В данную группу входят те нововведения, которые не вносят значительные правки в функционирование компьютера и не исправляют серьезные проблемы. Они призваны сделать систему более удобной для пользователя, но не носят статус важных или критических. Их нельзя установить автоматически, доступна загрузка исключительно в ручном режиме.
О способах отключения автообновления системы читайте в нашей .
Важный нюанс: обновить Windows 7 бесплатно может любой человек. Для загрузки каких-либо компонентов системы из списка плата не требуется. Но стоит понимать, что процедура потребляет Интернет-трафик. Данный факт необходимо учитывать пользователям с лимитированным подключением.
Выбор компонентов для установки
Пользователю доступен выбор компонентов для установки. Например, если у вас установлен антивирус от стороннего разработчика, нет необходимости в загрузке последней версии защитника Windows.
Таким же образом можно отключить установку других компонентов. Но если вы не уверены в их значимости или не знаете функцию, лучше все оставить как есть.
В любом случае обновления из первой группы загружать крайне рекомендуется, из второй - тоже, а вот из третьей - по желанию.
Рекомендация: если на компьютере отключен автоматический режим, желательно самостоятельно обновлять систему. Это позволит поддерживать последнюю версию Windows 7, включающую в себя новые функции, а также исправления старых проблем.
Возможные проблемы и их решение
При попытке или в процессе обновления Windows 7 могут возникать различные проблемы. Рассмотрим самые популярные из них.
Проблема 1: Не работает автообновление
Изначально система настроена таким образом, что в автоматическом режиме загружает все новые версии и устанавливает их при перезагрузке компьютера. Но в некоторых ситуациях эта функция выключена или не работает.
В первом случае необходимо включить автообновление. Делается это через специальную службу:

Во втором случае необходимо обновить ОС вручную.
Проблема 2: Не удается обновить систему вручную
При установке новых версий Windows 7 могут возникнуть различные сбои. В первую очередь стоит проверить подключение к Сети. Установочные файлы загружаются с серверов Microsoft, и при отсутствии Интернет-соединение их скачивание невозможно.
При попытке обновления операционной системы стоит отключать любые антивирусные программы и средства защиты компьютера. Желательно закрыть все лишние программы.
Если вы хотите загрузить определенный компонент Виндовс, но это не удается сделать, то можно самостоятельно скачать установочный пакет с серверов разработчика.
Официальная страница Microsoft Download Center - https://www.microsoft.com/ru-ru/download/default.aspx
Сверху страницы расположена область поиска. Введите в нее название необходимого компонента и нажмите на иконку в форме лупы.
Проблема 3: Система вышла из строя
Если в результате обновления компьютер стал работать хуже или возникли какие-либо проблемы, то стоит откатить Виндовс до прежнего состояния. Соответствующая функция находится в панели управления. Подробнее об этом читайте в нашей статье «Восстановление системы Windows 7».
Только с появлением Windows XP обновление системы было поставлено на поток и стало осуществляться автоматическим образом. Эту возможность открыло развитие глобальной сети интернет и появление программного обеспечения, активно взаимодействующего с удаленными ресурсами. До этого момента ни о каком автоматическом обновлении не могло быть и речи.
Все приходилось делать вручную: отыскивать полезные патчи к системным файлам, обновленные версии системных программ и тому подобное. Еще одна причина, по которой этот тип обновления оказался более чем насущным, – это возросшая вирусная опасность.
Настольные пользовательские системы подвергаются регулярным атакам со стороны вредоносных программ, и даже наличие антивирусов не решает в полной мере эту проблему. Если в ОС есть дырка, ее нужно залатать. И самый лучший способ сделать это – регулярная отправка на машины пользователей соответствующих «заплаток».
Существует несколько способов получения сервис-паков (пакетов обновлений Windows):
- Передача их в фоновом режиме, практически незаметно для владельца компьютера. Это и есть автоматическое обновление.
- Предложение пользователю самому скачать пакеты с сайта Microsoft и иных компаний, занятых безопасностью нашего с вами информационного окружения.
- Предоставление юзеру возможности самостоятельно определять момент начала установки сервис-паков.
По жизни мы сталкиваемся и с первым, и со вторым, и с третьим методом. Кое-кто отдает предпочтение чисто автоматическому режиму. Кто-то определяет момент корректировки ОС сам. Ну а некоторые владельцы ПК вообще не доверяют никакому постороннему вмешательству в их операционные системы и ищут «заплатки» в сети на им одним известных ресурсах. Между прочим, третья альтернатива только поначалу кажется глупым занятием.
Тот же Debian Linux предлагает нам взять все в свои руки и самостоятельно решать, какие компоненты ОС инсталлировать, а от установки каких – воздержаться. Данная политика основана на концепции репозитория. В сети существуют аналогичные репозитории для Windows, однако о существовании их мало кому известно.
С их помощью можно сделать одну замечательную штуку – реанимировать, казалось бы, давно уже сошедшую со сцены систему, т. к. для многих таких ОС обновления выходят и поныне. Даже после прекращения поддержки их самим производителем. Однако нас эти вопросы интересуют в последнюю очередь. Тема нашего обозрения: как установить обновления на ОС Windows 7 вручную. Именно этим мы и займемся по ходу изложения.
Microsoft Convenience Rollup
Для начала обсудим один интересный способ обновиться с использованием инструментария, предоставленного самой компанией Microsoft. Он создан специально для тех, кто, во-первых, хочет получить все сервисные пакеты сразу (то есть одним махом, а не мизерными порциями, как обычно), а во-вторых – желает это сделать вручную в удобный ему самому момент времени. Для этого предназначена утилита под названием «Microsoft Convenience Rollup». Пользоваться ей совсем несложно. Вот подробная инструкция:

Как видим, нет ничего проще. Можно ли поступить как-то иначе? Да, можно. И об этом читаем дальше.
Отключаем сервис-автомат
В настройках параметров обновления «Виндовс 7» есть три опции, отвечающие за характер этого процесса. Установка этих опций производится в окне «Центр обновления Windows» => «Настройки параметров»:
 Рассматривая рисунок, нетрудно убедиться в том, что способ получения сервис-паков можно определить вручную в списке «Важные обновления». В одном случае скачивание и инсталляция будут производиться автоматически; в другом - пользователь загружает пакеты на свою машину, но оставляет за собой право не инсталлировать их немедленно; в третьем режиме все отдается на откуп самому юзеру. И наконец, четвертый вариант позволяет и вовсе отключить подсистему обновлений.
Рассматривая рисунок, нетрудно убедиться в том, что способ получения сервис-паков можно определить вручную в списке «Важные обновления». В одном случае скачивание и инсталляция будут производиться автоматически; в другом - пользователь загружает пакеты на свою машину, но оставляет за собой право не инсталлировать их немедленно; в третьем режиме все отдается на откуп самому юзеру. И наконец, четвертый вариант позволяет и вовсе отключить подсистему обновлений.
Если вы хотите решать все сами, выберите вариант уведомления: система сообщит вам о том, что на сайте Microsoft появились свежие заплатки, и больше ничего делать не станет.
При такой настройке тут же возникает вопрос: а как же активировать процесс закачки, если решение о его необходимости принято?
Об обнародовании новых заплаток сообщит нам сама ОС все в том же интерфейсе окна «Центра обновления». Как мы уже договорились, Windows ничего не качает и не устанавливает, но сигнализирует нам сообщением на желтом фоне. Вот таким:
 Тут же внизу появляется кнопка, щелкнув по которой, мы запускаем процесс корректировки всей системы. Если же ждать у моря погоды вы не привыкли, то наличие свежих сервис-паков можно проверить «ручками». Для этого все в том же «Центре» имеется подраздел поиска:
Тут же внизу появляется кнопка, щелкнув по которой, мы запускаем процесс корректировки всей системы. Если же ждать у моря погоды вы не привыкли, то наличие свежих сервис-паков можно проверить «ручками». Для этого все в том же «Центре» имеется подраздел поиска:
 Как только поиск будет закончен, пользователь получит отчет обо всех поступивших на сайт Microsoft пакетах, оформленный в виде перечня. При выборе того или иного пункта этого списка система устанавливает соответствующую ему заплатку.
Как только поиск будет закончен, пользователь получит отчет обо всех поступивших на сайт Microsoft пакетах, оформленный в виде перечня. При выборе того или иного пункта этого списка система устанавливает соответствующую ему заплатку.
Некоторые пользователи предпочитают сами решать, какие обновления (апдейты) на свою операционную систему устанавливать, а от каких лучше отказаться, не доверяя автоматической процедуре. В этом случае следует произвести установку вручную. Давайте узнаем, как настроить ручное выполнение данной процедуры в Windows 7 и каким образом производится непосредственный процесс установки.
Для того, чтобы проводить обновления вручную, прежде всего, следует отключить автообновление, а уже потом выполнять процедуру установки. Посмотрим, как это делается.
- Кликните по кнопке «Пуск» в нижнем левом краю экрана. В раскрывшемся меню выберите «Панель управления» .
- В окне, которое откроется, щелкните по разделу «Система и безопасность» .
- В следующем окне совершите щелчок по наименованию подраздела «Включение или отключение автоматических обновлений»
в блоке «Центр обновления Windows»
(ЦО).

Существует и другой вариант перехода к нужному нам инструменту. Вызовите окошко «Выполнить» , нажав Win+R . В поле запустившегося окна вбейте команду:
Нажмите «OK» .

- Открывается ЦО Windows. Щелкните «Настройка параметров» .
- Независимо от того, как вы перешли (через Панель управления
или посредством инструмента «Выполнить»
), запустится окошко изменения параметров. В первую очередь, нас будет интересовать блок «Важные обновления»
. По умолчанию в нем установлен параметр «Устанавливать обновления…»
. Для нашего случая этот вариант не подходит.
Для того, чтобы проводить процедуру вручную, следует выбрать из выпадающего списка пункт «Загружать обновления…» , «Искать обновления…» или . В первом случае происходит их загрузка на компьютер, но решение об установке пользователь принимает сам. Во втором случае выполняется поиск апдейтов, но решение об их загрузке и последующей установке опять же принимается пользователем, то есть, действие не происходит автоматически, как по умолчанию. В третьем случае вручную придется активировать даже поиск. Более того, если поиск даст положительные результаты, то для загрузки и установки нужно будет сменить текущий параметр на один из трех, описанных выше, которые позволяют производить данные действия.
Выберите один из этих трех вариантов, в соответствии со своими целями, и нажмите «OK» .
- Перейдите в окно ЦО Windows любым из тех способов, которые были описаны выше (инструмент «Выполнить» или Панель управления ). Если в данном окне вы увидите сообщение о наличии необязательных обновлений, кликните по нему.
- Откроется окно, в котором будет расположен перечень необязательных апдейтов. Поставьте галочки напротив тех элементов, которые желаете установить. Нажмите «OK» .
- После этого произойдет возврат в основное окно ЦО Windows. Кликните «Установить обновления» .
- Затем начнется процедура загрузки.
- По её окончании снова нажмите на кнопку с тем же названием.
- Далее происходит процедура установки.
- После её завершения возможно потребуется перезагрузка компьютера. В этом случае, сохраните все данные в запущенных приложениях и закройте их. Далее нажмите на кнопку «Перезагрузить сейчас» .
- После проведения процедуры перезагрузки операционная система будет обновлена с учетом установленных элементов.




Процедура установки
Алгоритмы действий после выбора конкретного пункта в окне ЦО Windows будут рассмотрены ниже.
Способ 1: алгоритм действий при автоматической загрузке
Прежде всего, рассмотрим порядок действий при выборе пункта «Загружать обновления» . В этом случае их загрузка будет производиться автоматически, но вот установку потребуется выполнять вручную.

Способ 2: алгоритм действий при автоматическом поиске
Как мы помним, если в ЦО Windows установить параметр «Искать обновления…» , то поиск апдейтов будет выполняться автоматически, а вот загрузку и установку потребуется выполнить вручную.


Способ 3: поиск вручную
Если в ЦО Windows при настройке параметров был выбран вариант «Не проверять наличие обновлений» , то в этом случае поиск придется проводить тоже вручную.

Кстати, даже если у вас установлен один из трех режимов, в соответствии с которыми поиск производится периодически автоматически, можно активизировать процедуру поиска вручную. Таким образом, вам не придется ждать, пока наступит время поиска по графику, а запустить его немедленно. Для этого следует просто кликнуть в левой части окна ЦО Windows по надписи «Поиск обновлений» .

Дальнейшие действия следует производить в соответствии с тем, какой из режимов выбран: автоматический, загрузка или поиск.
Способ 4: установка необязательных обновлений
Кроме важных, существуют необязательные обновления. Их отсутствие не влияет на работоспособность системы, но, установив некоторые, можно расширить определенные возможности. Чаще всего к данной группе относятся языковые пакеты. Все их устанавливать не рекомендуется, так как вполне достаточно того пакета, на языке которого вы работаете. Установка дополнительных пакетов не принесет никакой пользы, а только нагрузит систему. Поэтому, даже если у вас включено автообновление, необязательные апдейты не будут загружаться автоматически, а только вручную. В то же время, иногда можно встретить среди них и полезные для пользователя новинки. Давайте посмотрим, как установить их в Windows 7.







Как видим, в Windows 7 существует два варианта ручной установки обновлений: с предварительным поиском и с предварительной загрузкой. Кроме того, можно включить исключительно ручной поиск, но в этом случае для активации загрузки и установки, если будут обнаружены нужные апдейты, потребуется смена параметров. Отдельным способом загружаются необязательные обновления.
Приветствую тебя дорогой читатель блога сайт!
Если вы хотите обновить на своем компьютере лицензионную систему Windows 7 Starter (Начальная) или Home Basic (Домашняя базовая) до Ultimate (Максимальная) без переустановки, да еще и бесплатно то вы попали как раз туда, куда вам нужно!
Именно в этой статье предоставлен вашему вниманию 100% рабочий способ с помощью которого вы сможете быстро обновить Windows 7 до Максимальной версии причем на официальном уровне и без оплаты.
Получи Кэшбэк 57% на первую покупку в AliExpress, а при всех последующих гарантировано 12 %
Существует по крайней мере два известных мне способа обновления это полная переустановка ОС Windows что означает все пользовательские настройки и файлы будут утеряны, а согласитесь со мной не есть удобно все восстанавливать заново.
Уйдет уйма времени на все про все поэтому этот вариант отпадает, и мы его не будем даже рассматривать.
А начнем сразу с второго варианта и узнаем, как обновить Windows 7 до максимальной версии без переустановки системы. Время потребуется не много, а все настройки и файловые данные вашего компьютера никуда не денутся все останется как говорится в первозданном виде и это очень даже не маловажный факт!
Не хочу обрисовывать все те преимущества версии Ultimate перед остальными, но чего только стоит режим который в версиии Starter совсем не предназначен, а Home Basic есть но с ограничениями.
Если вы находитесь на этой странице моего блога значит имеете представления о преимуществах вы лишь хотите узнать, как обновить Windows 7 до Максимальной версии поэтому без лишних разговоров перейдем к технической части текста статьи.
Как обновить Windows 7
При помощи клавиши Win входим в меню Пуск в правой его части щелкаем ПКМ по пункту Компьютер в открывшемся выберем пункт Свойства.

Откроется окно Основных сведений о вашем компьютере в верхней его части можно увидеть установленную версию Windows, что нам потребуется в дальнейшем. На данном этапе нам нужно узнать есть ли Пакет обновлений или нет?
У вас должна быть такая же надпись как показано у меня на скриншоте Service Pack 1 если ее нет, то это не беда просто переходим к следующему абзацу статьи.

Установка пакета обновлений Windows 7 Service Pack 1
В строке поиска меню Пуск вписываем вот такую фразу: «Центр обновления Windows».
Запускаем найденную утилиту.

Должно «всплыть» приблизительно такое окно, жмем по кнопке Установить обновления.

После того как обновления будут установленные желтый щит измениться на зеленый как показано у меня.

Если вдруг после загруженных обновлений цвет щита все равно не изменился и остался желтым нужно выбрать вкладку Поиск обновлений ⇒ Установить обновления.
Повторяем эти действия до тех пор, пока не будет зеленного щита. Не забываем перезагружать компьютер после каждой установки обновлений.

После благополучной установки обновлений в основных сведениях компьютера надпись Service Pack 1 должна обязательно появиться.
Теперь нужно проверить можно ли обновить компьютер до Максимальной версии? Для этого скачиваем по моей прямой этой ссылке
на Яндекс диск Советника по переходу.
Перейдя по ссылке, вы сможете скачать файл в ZIP-архиве или уже сразу распакованным, а также сохранить на свой Я диск если такой имеется или поделится ссылкой с друзьями.
Предлагаю для быстроты и удобства выбирать вариант с распакованным файлом, но это не важно. Главное, о чем хочу сразу сказать, нужно быть при обновлении системы очень внимательным, следовать строго написанному тексту статьи именно из - за невнимательности и торопливости у некоторых не сразу все получается с первого раза!

Запустите закачанный файл советника по переходу Windows7UpgradeAdvisorSetup.

После надписи Установка завершена закройте окно.

Теперь запустите с Рабочего стола создавшейся ярлык Советника и в появившемся окне нажмите кнопку Начать проверку.

Когда проверка совместимости будет окончена вы увидите, что обновление выполнить можно или в противном случае нельзя, что мало вероятно.

Процесс обновления Windows 7
Наконец то дошли до самого интересного скачайте Генератор ключей, для Windows 7, запустите его появится окно с тремя версиями операционной системы:
Home Premium;
Professional;
Ultimate;
Важно!
Обновлять систему следует по возрастающей сначала ставим Профессиональную (Professional), затем уже Максимальную (Ultimate) и никак иначе!

Для генерации ключа нажмите кнопку «Generate» и ключ тут же будет сгенерирован.

Оставьте открытым окно с готовым, а сами войдите в меню Пуск ⇒ Все программы ⇒ найдите там утилиту «Windows Anytime Upgrade» ⇒ запустите ее.
Выберите: Введите ключ обновления.

Далее копируете до этого сгенерированный ключ и вставляете его в строку ввода.

Потом соглашаетесь с условиями лицензии и нажимаете кнопку Обновление.
Когда процесс обновления будет окончен компьютер перезагрузится, ОС будет обновлена согласно выбранной вами версии.
Для проверки успешно ли осуществлена Активация нужно войти в параметры Основных сведений компьютера как мы это уже делали в самом начале статьи. В самом низу окна вас должна ждать радостная надпись: Активация Windows выполнена!

Но это еще не все поздравлять вас пока рано. Мы находимся только на полпути к заветной цели у нас всего лишь установилась Профессиональная, да и то только на три дня (именно так было у меня), нам же нужна «Макси» на постоянной основе.
Для этого нам потребуется повторить некоторые вышеописанные шаги сгенерировать новый ключ ⇒ запустить утилиту «Windows Anytime Upgrade», ну и так далее не буду повторять одно и тоже. Желаю удачи у вас все получится как у многих, кто использовал это руководство!
Статья написана в ознакомительных целях и все выполняемые вами действия производятся на ваш страх и риск без последующих претензий автору статьи!
На этом я говорю вам пока будут вопросы обращайтесь обязательно помогу.
PS.
Специально для тех кто говорит, что способ якобы уже не рабочий, то могу предположить вся причина в «кривых руках» потому как 10.06.2016г. я вернул свой ноутбук уже не в первый раз к стандартным настройкам.
Используя выше описанный способ обновление прошло на ура! Я снова владелец Windows 7 Максимальная которую на днях бесплатно обновил до Windows 10, те кто этого не сделал скажу вам зря не воспользовались бесплатной возможностью, которая действовала ровно год до 29.07.2016г.
На «десерт» посмотрите интересное видео о секретных горячих клавишах в Windows.
Валерий Семенов, сайт