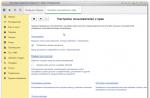Обзор самых простых и наиболее популярных бесплатных программ
для выключения компьютера по расписанию.
Здесь-же можно скачать понравившийся софт и опробовать его на деле.
Автор ненавязчиво напоминает, что корпорация Майкрософт крайне отрицательно относится к ПО (программному обеспечению) сторонних разработчиков, поскольку оно (это самое ПО) может привести к дестабилизации работы всей операционной системы.
Как и прежде, самым проверенным и надежным способом для является использование встроенных (штатных) средств Windows - и .
Программы для выключения компьютера по расписанию
(скачать бесплатные программы)
Дополнительно:
Выключение компьютера по расписанию
встроенными (штатными) средствами ОС Windows
Простейшие bat-файлы для выключения компьютера
Разработчик: сайт:):):)
bat-файлы - это исполнительные файлы ОС Windows с расширением.bat, клик по которым приводит к выполнению какого-либо сценария действий, который записан внутри этого бат-файла. В данном случае, в коде приложенных bat-файлов записаны команды на выключение компьютера, а также команды для отмены уже полученных команд на выключение компьютера.
Пользоваться этими bat-файлами крайне просто. Нужно, всего лишь их скачать и кликнуть по них. Компьютер будет выключен, либо в заданное время, либо через заданный промежуток времени.
Чтобы изменить значение указанного времени, нужно кликнуть по bat-файлу правой клавишей мыши и в выпадающем контекстном меню выбрать опцию «Изменить». После этого, текстовая часть bat-файла откроется в блокноте, где можно будет установить свое время и сохранить изменения.
Преимущества этого способа выключения компьютера - полное отсутствие вирусняков и безоговорочная работа в любой ОС Windows. К недостаткам относится лишняя возня с текстом bat-файла. Тем не менее, если такой файлик один раз настроить и положить в папочку автозагрузки - получается эффект, очень даже ничего.
Внимание! Предлагаемые к скачиванию bat-файлы не имеют пользовательского интерфейса. Простой клик по bat-файлу приводит к немедленной установке или отмене ОДНОРАЗОВОЙ команды на выключение компьютера.
Скачать выключение-таймер.bat - (cкачиваний: 3842)
Для изменения времени таймера нужно изменить в скачанном файле «выключение-таймер.bat», в строке shutdown /s /f /t 1000, цифру 1000 на своё значение, где 1000 - это количество секунд до выключения компьютера с момента клика по файлу «выключение-таймер.bat»
Скачать выключение-точное время.bat - (cкачиваний: 1274)
Для изменения точного времени нужно изменить в скачанном файле «выключение-точное время.bat», в строке at 21:51 shutdown /r /f, цифру 21:51 на своё значение, где 21:51 - это точное время выключения компьютера после клика по файлу «выключение-таймер.bat»
Скачать выключение-отмена команды.bat - (cкачиваний: 822)
В файле «выключение-отмена команды.bat» ничего изменять не нужно. Клик по этому скачанному файлу отменит все, ранее назначенные команды на выключение компьютера.
OFF Timer - простейшая выключалка компа
Разработчик: Егор Ивахненко, 2010г
Миниатюрная простейшая русскоязычная программа для одноразового выключения компьютера в заданное время. Принципиально, OFF Timer является аналогом и продолжением темы «Простейшие bat-файлы для выключения компьютера» с той только разницей, что программулина имеет пользовательский интерфейс.
Не требует установки, Portable, работает из любой папки. Последнее свойство очень важно для программ такого типа - не понравилось, выбросил и все дела. Программа имеет минимум настроек, в которых очень легко разобраться даже по скриншоту. Прекрасно работает на любой Виндовс, поскольку использует её-же средства для выключения. Может с успехом заменить стандартную кнопку «Выключить» ОС Виндовс.

PowerOff - самый мощный таймер для выключения Windows
Оф.сайт программы PowerOff
В заключение, самый мощный и многофункциональный инструмент для выключения компьютера под управлением Windows - таймер PowerOf
. Программа просто перепичкана всякими «примочками», что наталкивает на мысль об адекватности её авторов и её юзеров. Функционал PowerOf
невероятно обширен и позволяет совершать такие подвиги, как запланировать выключение компьютера на каждый день в разное время или выключение компьютера после прослушивания указанного количества музыкальных треков. Не хватает только функции запланированного выключения компьютера после указанного количества выпитых банок пива:):):).

Наверняка каждый пользователь ПК рано или поздно задавался вопросом, что было бы неплохо, если б компьютер сам мог прекращать свою работу в строго определенное, необходимое нам время.
Такая полезная функция может, например, понадобиться, когда мы ставим ночью на закачку фильмы, а сами ложимся спать, ведь не секрет, что во многих регионах России ночной интернет трафик гораздо дешевле дневного либо вообще не тарифицируется.
И в таком случае нам надо будет хорошо постараться, чтобы не проспать утром для своевременного выключения ПК и прекращения загрузки файлов.
Также мы можем просто забыть выключить свой компьютер, опаздывая, к примеру, на работу. В общем, как говорится, случаи бывают разные. Поэтому функция автоматического выключения ПК, безусловна необходима, всем.
Установить таймер для автоматического выключения компьютера – легко решаемая проблема
На самом деле существует невероятное множество способов решения этой проблемы – от встроенных инструментов операционной системы Windows (всех конфигураций – 7, 8, 10) до специально разработанных для этой цели программ.
О наиболее простых и доступных методах, как поставить таймер выключения на компьютере или ноутбуке и где можно скачать бесплатно такой таймер отключения на русском языке и пойдет речь в данной статье.
Ставим таймер выключения инструментами Windows
Самыми, пожалуй, доступными способами установки таймера для автоматического выключения нашего компьютера являются предусмотренные в самой операционной системе полезные инструменты для решения этого вопроса. Расскажу о двух самых простейших из них.
Способ 1. Устанавливаем таймер через командную строку
Итак, для начала нам необходимо вызвать командную строку. Сделать это можно двумя способами — либо через меню «Пуск» — «Все программы» — «Стандартные» — «Выполнить», либо одновременным нажатием на клавиатуре двух клавиш «R + Win».
В появившемся окне вводим следующее: «shutdown -s -t N».
Внимание! N — это значение времени в секундах до необходимого автоматического прекращения работы компьютера.
Допустим, нам необходимо, чтобы ПК выключился через 10 минут, следовательно путем несложных математический вычислений в уме, получаем значение N = 600 секунд. Подставляем это значение в нашу формулу «shutdown -s -t 600″, которую в таком виде и вписываем в окно «Выполнить», как показано на фото:
Записываем необходимую команду в строку «Выполнить»
Таким образом, до автоматического выключения компьютера осталось 10 минут. По истечении этого времени, ПК будет выключен, а все программы закрыты. При этом нам будет предоставлена возможность сохранить работу, как это делается и при обычном завершении сеанса и выключении компьютера в ручном режиме.
Примечание: Для того, чтобы все программы были закрыты в принудительном порядке при истечении запланированного времени, в нашу формулу мы добавляем параметр «-f».
Для принудительного выключения компьютера без сохранения открытых документов добавляем параметр «-f»
Если же вы по какой то причине передумали выключать компьютер с помощью установленного таймера, то отменить свое действие можно, снова вызвав командную строку, в которую теперь необходимо вписать команду «shutdown -a».
После выполнения этой команды, мы увидим всплывающее окно о том, что автоматическое завершение работы компьютера отменено.
Естественно, данный способ запуска таймера не совсем удобен для постоянного пользования. Поэтому его можно легко усовершенствовать, если проследовать такой инструкции:
- кликаем правой кнопкой мыши на любом свободном поле нашего рабочего стола и создаем новый ярлык;

- в открывшемся окне в строку вписываем путь объекта и необходимые параметры для завершения работы системы «C:\Windows\System32\shutdown.exe-s-t600», нажимаем «Далее»;
В предложенную строку вписываем путь расположения объекта с параметрами выключения таймера
- далее нам будет предоставлена возможность дать название нашему ярлыку — к примеру назовем «Таймер выключения», нажимаем «Готово»;
Примечание: Для того, чтобы сменить значок ярлыка на любой другой по своему вкусу, кликаем правой кнопкой мыши на нашем ярлыке, далее выбираем «Свойства», затем «Сменить значок».
Способ 2. Планировщик заданий Windows поможет автоматически выключить ПК
Еще одним несложным способом задать время для автоматического завершения работы компьютера является метод с использования планировщика заданий Windows. Для его реализации следуем пошаговому руководству:
- Одновременно нажимаем клавиши «Win» и «R» и вызываем командную строку;
- В появившейся строке пишем команду «taskschd.msc»
и нажимаем «Ок», вызывая таким образом планировщик заданий системы Windows;
В окне «Выполнить» пишем команду «taskschd.msc» и нажимаем «Ок»
- В меню справа «Планировщика заданий» выбираем опцию «Создать простую задачу»;
В планировщике заданий нажимаем «Создать простую задачу»
- Теперь придумываем имя для задачи и нажимаем «Далее»;
- Указываем триггер задачи, допустим, «однократно» и жмем «Далее»;
- Теперь задаем дату время для запуска задачи и нажимаем «Далее»;
- Далее выбираем нужное действие — «Запустить программу», продолжаем «Далее»;
Выбираем «Запустить программу» и нажимаем «Далее»
- Появляется последнее окно Планировщика заданий «Запуск программы» и строка «Программа или сценарий» , куда мы вводим такую команду «shutdown», а в строку «Добавить аргументы» пишем «-s», нажимаем «Далее».
Заполняем строки «Программа или сценарий» и «Добавить аргументы»
Теперь строго в заданное время планировщик заданий запустит программу на автоматическое выключение компьютера.
Универсальные программы-таймеры для выключения ПК
Выше мы рассмотрели способы, как не прибегая к сторонним программам, а лишь только средствами самой системы Windows добиться автоматического прекращения работы компьютера или ноутбука в назначенные дату и время. Теперь стоит рассказать и том программном обеспечении, которое поможет решить данную задачу еще проще.
Программа PowerOff поможет справится с задачей
И первой программой, которую мы рассмотрим, будет небольшая универсальная утилита с функцией таймера PowerOff .
Перед нами открывается многофункциональная панель, с помощью которой можно осуществлять не только запрограммированное выключение компьютера, но и множество других задач.
Интерфейс Таймера прост и лаконичен, да и в целом программа довольно симпатичная и справляется в возложенными на нее функциями очень даже неплохо.
SM Timer — еще одна полезная утилита
Простая и доступная программа SM Timer также является неплохой утилитой, способной выполнить всю рутинную работу и выключить ваш компьютер в строго назначенное время либо через определенный его промежуток.
SM Timer выключит компьютер в нужное время
Управлять программой невероятно просто — достаточно всего лишь выставить нужное время и нажать кнопку «Ок», остальное утилита берет на себя.
Как поставить автоматический таймер выключения для системы Windows — видео
Иногда возникают такие ситуации, когда необходимо, чтобы компьютер мог самостоятельно выключиться по расписанию. Например, вам нужно распределить свое рабочее время, ограничить доступ для детей или отключить устройство после выполнения какой-либо длительной операции. Существуют несколько способов поставить таймер выключения Windows.
Установка таймера средствами Windows
Надежный способ с использованием встроенной программы Shutdown.
Позволяет поставить таймер выключения Windows 7, 8 (8.1) и 10, а так же перезагружать компьютер через выставленное время без использования дополнительных приложений:
- Первое, что вам потребуется – нажать комбинацию клавиш Win + R (Win – клавиша со значком Windows), после чего откроется небольшое окно в левом нижнем углу «Выполнить».
- В появившемся поле ввести shutdown -s -t N, где N – время до выключения в секундах. Например, 1 час = 3600 с. Параметр -s отвечает за завершение работы, а -t указывает на время. Чтобы перезагрузить компьютер, параметр -s заменяется на -r. Для принудительного закрытия приложений (без возможности сохранить процесс) добавить -f (после -a).
- Нажать на «OK». Появится уведомление о завершении работы через указанное время.
- Для отмены таймера ввести shutdown -a. По мере приближения ко времени выключения система будет уведомлять вас.
Если вам необходимо регулярно использовать таймер выключения компьютера для Windows, удобнее будет создать ярлык. Для этого потребуется:
- Нажать правой кнопкой мыши по пустому месту на рабочем столе.
- Выбрать «Создать >Ярлык».
- В появившемся окне указать путь к нужной программе «C:\Windows\System32\shutdown.exe» и добавить параметры для выключения, например, -s -f -t 1800. Нажать «Далее».
- Ввести имя ярлыка и кликнуть на «Готово».
Планировщик задач
Операционная система Windows имеет специальное приложение «Планировщик заданий» для создания и управления общими заданиями. Алгоритм действий:
- Прежде всего кликнуть на меню «Пуск».
- Чтобы установить таймер выключения Windows 10, найти раздел «Средства администрирования», где выбрать нужную программу. Искать по алфавитному порядку.
- Для Windows 7 зайти в «Панель управления». Выбрать режим просмотра «Категория». Кликнуть на «Система и безопасность» >«Администрирование» > «Планировщик заданий».
- Либо нажать Win + R и в окне «Выполнить» ввести taskschd.msc и кликнуть «OK».
- В «Планировщике заданий» навести мышкой на вкладку «Действие», а затем выбрать в списке «Создать простую задачу».
- Ввести произвольное имя и описание при желании. Нажать «Далее».
- Выбрать триггер, т.е. частоту выполняемой операции, например, ежедневно или однократно. Кликнуть «Далее».
- Установить точное время, когда ваш компьютер будет выключаться. Еще раз нажать на «Далее».
- Выбрать действие для задачи «Запустить программу». Продолжить.
- В строке для сценария ввести shutdown, а в строке аргументов указать -s.
- Проверьте все параметры и нажмите «Готово».
Задача будет создана, и компьютер выключится в указанное время. После этого всегда можно вернуться и в библиотеке планировщика заданий отредактировать параметры нужным образом либо вообще отключить задачу.

Сторонние программы
Дополнительные приложения нужны для удобства и более гибких настроек. Но не все программы, скаченные из интернета, могут быть безопасными для компьютера.
Всем приветушки! Сегодня я расскажу кратко про таймер выключения компьютера windows 7 и не только, и еще где их можно скачать. А иммено про программы которые могут выключить компьютер или проигрыватель автоматически.
Очень удобная функция – таймер выключения компьютера – рассмотрим на примере операционки windows 7.
Это очень важная функция, которая позволяет уснуть , отключится компьютеру самостоятельно после закачки какой-то информации и т.д. Название говорит само за себя. Таймер на компьютере работает по такому же режиму, как и таймер на телевизоре или планшете.
Для использования возможностей таймера нужна будет одна из нижеперечисленных программ (они актуальны для операционных систем Windows 7 и Windows
Таймер выключения компьютера windows 7 и др. Обзор программ.
Какие же программы позволяют задействовать таймер выключения компьютера, например на windows 7?
- программа TamaTimer;
- программа OFFTimer;
- таймер встроенный в Aimp.
А теперь подробнее о каждом приложении.
TamaTimer отличается невероятной простотой и удобством использования. Её не нужно по-особому устанавливать. Достаточно запустить эту программу-таймер и выставить время, через которое компьютер самостоятельно отключится. TamaTimer предусматривает 8 режимов отключения с временным интервалом: 10 мин – 4 часа.
Нажав кнопку «через 1 час», Вы увидите вот такую подсказку:
Значит «Компьютер будет выключен через 1 час».
Что же касается самой программы-таймера, то она будет свернута в Область уведомлений.
OFFTimer требует лишь распаковать архив. Установка не потребуется. Просто запустите утилиту.
Отличие этой программы в том, что в ней Вы указываете время, в которое . Например, указав 19:00 и нажав «Включить таймер», Ваш ПК закроет все приложения и завершит работу именно в 19:00.
Есть и другие программы-таймеры. Суть их одинакова, отличается лишь оформление рабочего окна, дизайн и т.д.
Таймер встроенный в Aimp можно использовать тем людям, у который на компьютере установлен данный плеер. Как он работает?
- запустите плеер;
- в появившемся окне вверху справа нажмите на значок выключения.
В данном примере на вкладке «Планировщик» указано время выключения ПК – 19:00.
Преимуществом данного плеера является ещё и возможность перевода компьютера в спящий режим, выключение спустя определенное время и т.д.
На заметку! Недавно я рассказывал или . А еще вам будет очень полезно прочитать .
Вот такими полезными свойствами обладает таймер выключения компьютера windows 7 и windows 8. Не забываем писать свои благодарности и вопросы в комментариях, а так же подписываемся на обновление блога в конце статьи и получаем новенькие уроки на почту. Всем желаю здоровья и мира!
С Ув. Евгений Крыжановский
Сейчас почти все устройства оснащены таймерами выключения через определенное время. И компьютер не исключение.
Таймер выключения компьютера очень полезная функция, когда нужно выключить компьютер через определенное время, а рядом Вас не будет. В этой статье я описал два самых простых способа поставить таймер на выключение компьютера стандартными средствами Windows 7, без каких либо сторонних программ.
Ставим таймер выключения компьютера в Windows 7 штатным методом.
Задать время, через которое компьютер автоматически выключится, можно без использования сторонних программ, а стандартными средствами! Для этого нажмите сочетание Win + R и в окне “выполнить” впишите команду shutdown -s -t 3600 .
(компьютер выключится через час).
3600 - это заданное значение таймера в секундах (3600с =1 час) можно задавать любое от 0 до 315360000 (10 лет).
Также есть и другие таймеры на выключение компьютера в параметрах команды shutdown, которые могут перезагрузить, завершить сеанс, перевести компьютер в режим сна или гибернации. Для просмотра полного перечня нажмите Win+R, впишите cmd.exe , наберите в окне командной строки shutdown -? и нажмите Enter:
Для примера:
shutdown -r -t 60 — перезагрузить компьютер через 60 секунд.
shutdown -s -t 600 — выключить компьютер через 600 секунд (5 минут); shutdown -a — отменить перезагрузку/выключение, которые включены предыдущими командами.
shutdown -a — перевести компьютер в режим гибернации.
shutdown -r -t 1000 — перезагрузить компьютер через 1000 секунд.
Таймер отключения компьютера в Windows 7 через планировщик:
1. Нажимаем меню «Пуск» и вписываем в строке поиска «Планировщик».
2. Появится строчка «Планировщик заданий», ее нам и нужно открыть.
3. В левой колонке открывшегося планировщика заданий нужно тыкнуть на «Библиотека планировщика заданий», а в правой колонке — «Действия», выбираем «Создать простую задачу».
4. Даем название в графе «Имя», а затем нажимаем кнопку «Далее».
5. В новом окне необходимо задать период, к примеру, «Ежедневно» и 3 раза нажимаем «Далее».
6. В следующем окошке — «Программа или сценарий» вводим команду «shoutdown», а в поле «Добавить аргументы» пишем «-s -f» без кавычек.
Так же существует достаточно много сторонних программ, которые позволяют поставить таймер на выключение компьютера, но я считаю, что штатных средств вполне достаточно. Они максимально простые и безопасные, в отличие от стороннего ПО.