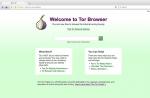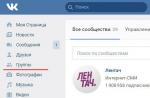Игровым может считаться компьютер, который способен воспроизводить все современные игры, обеспечивая приемлемый уровень комфорта от этого развлечения. Но требования пользователей отличаются, поэтому в категорию геймерских ПК попадают очень разные устройства. Многим пользователям достаточно того, что игры воспроизводятся плавно, игровой мир отображается корректно и проблем с управлением не возникает. Профессиональные геймеры (зарабатывающие на играх деньги) и те, кто проводит в играх значительную часть досуга, выдвигают более строгие требования к производительности ПК.
Этот материал расскажет, как собрать игровой ПК своими руками как пользователям, которым достаточно плавной отрисовки картинки на экране, так и геймерам, для которых качество графики превыше всего. Разумеется, для двух этих категорий покупателей и производительность комплектующих, и их стоимость, будут значительно (до десяти раз) отличаться. Но общие рекомендации, как собрать игровой ПК своими руками, для всех будут похожими.
Сборка ПК своими силами – это, в первую очередь, решение, которое позволяет подобрать оптимальную для потребностей конкретного пользователя конфигурацию. Также самостоятельная комплектация компьютера – способ сэкономить средства. Вопрос, как собрать дешевый игровой ПК, интересует немало пользователей. К сожалению, производительность компьютера в значительной мере зависит от его стоимости. Поэтому совсем дешевый (например, за 10-15 тысяч рублей) игровой ПК сейчас собрать невозможно.

С чего начать
Бюджет является ключевым фактором при выборе комплектующих. Поэтому в первую очередь следует определиться, какая сумма будет выделена на покупку. Имеет значение и то, нужен сам системный блок, или и периферийные устройства (монитор, акустика, клавиатура, мышь).
В модельном ряду каждого производителя присутствует несколько сокетов (процессорных разъемов). Для каждого из них нужна системная плата со своим разъемом. Если ЦП оснащен Socket 1155, то и системная плата должна иметь такой же. Кроме того, следует учитывать совместимость платы с конкретными моделями процессоров. Как правило, списки поддерживаемых ЦП производители плат публикуют на официальных сайтах.
К самой плате требования определяются, исходя из количества и емкости планок оперативной памяти, которые будут установлены, количества подключаемых накопителей (HDD, SSD), их интерфейсов (SATA, PCI-Express или M.2) и возможностей разгона. Имеет значение и будущий апгрейд: если таковой планируется через пару месяцев или лет, выбирать системную плату нужно с большим количеством интерфейсов и свежим чипсетом (например, MSI H61M-P31/W8 для Intel, ASUS M5A78L-M LX на AMD). Если компьютер берется на длительный срок, и «прокачка» его комплектующих не предусмотрена, на системной плате можно немного сэкономить.

Продвинутая материнская плата нужна, если планируется апгрейд
Видеокарта
Графический процессор в игровом компьютере не менее (а то и более) важен, чем ЦП. Именно видеокарта отвечает за обработку трехмерного изображения и его вывод на дисплей. Тем не менее, нельзя просто взять и установить мощную видеокарту, сэкономив на другом железе. Информацию для последующей обработки графическим процессором подготавливает связка «ЦП+ОЗУ», которая, в свою очередь, получает данные от накопителя (HDD и SSD).

Слабый процессор не позволит раскрыть потенциал игровой видеокарты
«Слабое звено» (независимо от того, процессор это, видеокарта или жесткий диск) будет тянуть систему вниз, становясь узким местом. Можно провести аналогию с логистическим терминалом: какой бы высокой не была его пропускная способность, сколько бы машин не становилось под загрузку – при недостатке погрузочной техники и рабочей силы расширение возможностей самого терминала не поможет ускорить его работу.
Тандемы вида «недорогой Intel Core i3 (или близкий по уровню AMD FX серии 4ххх) + Geforce GTX Titan X », таким образом, крайне неэффективны и являются нерациональным расходованием средств. «Потолок» подобных процессоров – это видеокарты класса Geforce GTX 750 Ti . Потенциал более производительного ГП такой чип не раскроет.
Чтобы оценить, будет ли связка из выбранных процессора и видеокарты обладать оптимальным соотношением возможностей, можно сопоставить цены на них. Стоимость ГП должна превосходить цену ЦП. В бюджетной категории (Intel Core i3, AMD FX серий 4xxx и 6xxx) разница составляет 10-30 %, а в нише более дорогих устройств – может достигать 100 %. То есть, если планируется покупать процессор за 8 000 рублей, то ставить видеокарту за 15 000 и дороже нет смысла. А вот GeForce GTX 980 , стоимостью до 50 тысяч, будет оптимально сочетаться с ЦП Intel Core i7 за 25-30 тысяч.
Видеокарты можно установить и 2, если материнская плата поддерживает технологии SLI (для Nvidia GeForce) или CrossFire (AMD Radeon). В бюджетном сегменте такое решение выглядит бессмысленно (1 ГП за 15 тысяч будет производительнее, чем 2 по 8 тысяч). В топовом классе соединение двух видеокарт позволяет добиться увеличения производительности, реализовать которое другими способами нельзя.

Две видеокарты в SLI повысят производительность игрового ПК
Если планируется апгрейд ПК – можно приобрести материнскую плату с поддержкой двух видеокарт и обзавестись ГП уровня GeForce GTX 960 . Пока возможностей этой видеокарты достаточно для воспроизведения всех игр, а через год ей в пару можно добавить еще одну такую же для повышения быстродействия.
Следует помнить, что для работы в SLI/CrossFire видеоплаты должны быть если не идентичными, то построенными на одной версии графического процессора.
Оперативная память
При выборе оперативной памяти главное – учитывать совместимость поколений и рабочих частот. К примеру, процессоры Intel Core i7 шестого поколения (и материнские платы, совместимые с ними) работают с планками ОЗУ стандарта DDR4 , а AMD FX 8xxx – DDR3 .

Память DDR4 быстрее, но поддерживается не всеми процессорами
Объем ОЗУ ограничивается кошельком и количеством слотов на материнской плате. Оперативная память – ресурс, которого мало не бывает (спасибо разработчикам ПО, которые после перехода на 64-разрядные Windows не утруждают себя чрезмерными усилиями по оптимизации потребления памяти). Поэтому 8 Гб ОЗУ ставить, или 32 – решать пользователям.
При подборе планок ОЗУ рекомендуется устанавливать их парами или тройками. В таком случае чипы работают в двух или трехканальном (в зависимости от модели ЦП и системной платы) режиме. При этом скорость обмена данными теоретически возрастает, соответственно, вдвое или втрое. Два модуля по 4 Гб будут работать быстрее, чем 1 на 8 Гб.

Накопители
Жесткие диски постепенно сдают позиции под напором стремительно снижающих цену, набирающих емкость и становящихся более надежными SSD . Так как собрать мощный игровой ПК без скоростного накопителя нельзя, в геймерском компьютере без твердотельного диска не обойтись. Емкости 256 или 512 Гб хватит для установки Windows и игр, а под мультимедийный контент (музыка, кино) можно параллельно установить вместительный HDD на 2, 3 и более терабайт.

Емкость современных HDD уже достигла 10 Тб
Собираем компьютер своими руками — каждый из нас хотя бы раз сталкивался с ситуацией, когда доверившись продавцу-консультанту, выбирал уже готовый персональный компьютер. Но через несколько месяцев осознавал, что за те же деньги мог приобрести гораздо более производительный вариант. Для того, чтобы подобная история впредь ни с кем из наших читателей не приключилась, мы подготовили инструкцию о том, как собрать компьютер самому.
Данный процесс на деле оказывается гораздо проще, чем предполагают многие далекие от техники пользователи, но все же имеет ряд нюансов, на которых мы и хотим подробно остановиться в нашем материале. А начнем мы с краткого напоминания о том из чего состоит компьютер и как не ошибиться в выборе комплектующих.
Системный блок – как выбрать комплектующие?
Когда покупатель заходит в магазин компьютерной техники и видит всю широту выбора материнских плат, процессоров, видеокарт и прочих составных частей, ему кажется что для соединения всех этих устройств воедино нужно обладать как минимум докторской степенью в технических науках. Но не все так плохо, производители компьютерного железа позаботились о нас и много лет назад приняли единый стандарт – Advanced Technology Extended, который и унифицирует всю железную начинку компьютера. Поэтому мы сейчас свободно .
Выбор комплектующих – самая сложная задача при сборке ПК, гораздо более трудоемкая, чем само соединение их между собой, но данный материал посвящен как раз последней задаче, а сравнение характеристик видеокарт и процессоров вы сможете найти в наших других публикациях.
Основой всей нашей будущей системы является материнская плата, что следует из ее названия. Она практически не влияет на производительность, но отвечает за исправную работу всех составляющих нашего компьютера.
Весь процесс сборки ПК по сути состоит в подключении комплектующих с помощью разъемов и проводов к плате, а потому предварительно стоит оценить какой бы компьютер вы хотели иметь на выходе и исходя из этого выбрать материнскую плату с тем или иным количеством ячеек для оперативной памяти, подходящим для желаемого процессора сокетом и так далее.
Так же важной характеристикой материнской платы является форм-фактор – от него зависит каких габаритов вам понадобится корпус, потому сразу будьте внимательны и приобретая крупную плату формата E-ATX не надейтесь уместить ее в компактный корпус. Главное не волнуемся и собираем компьютер своими руками — все должно получится.
Установка процессора, оперативной памяти и системы охлаждения.
Чтобы собрать компьютер на дому, мы предлагаем начать с работы на “открытом стенде”, а не сразу устанавливать ваши комплектующие в корпус, не зная, работает ли система или нет. Процесс выглядит следующим образом: мы подключаем к материнской плате все наши детали, обновляем прошивку платы, устанавливаем операционную систему и тестируем полученную сборку на предмет ошибок и конфликтов. Если они не выявлены, то мы довольные устанавливаем все это в корпус.
Начнем процесс с установки сердца нашего будущего ПК – процессора. Надо помнить, что два лидера рынка производства процессоров – AMD и Intel, принципиально используют разные конструкции сокетов, у первых контактные ножки находятся на процессоре, а вторые предпочли разместить их в гнезде.
Для установки процессора AMD необходимо поднять рычаг из металла, вставить ножки в предусмотренные для них отверстия, а потом вернуть рычаг в исходное положение. Таким образом, мы замкнем контакты процессора с контактами сокета и надежно зафиксируем данное положение.
При установке Intel следует поднять рычаг и прижимную крышку, а после установки процессора проделать эти действия в обратном порядке. И тот и другой тип процессоров стоит устанавливать в строго определенном положении, которое отображено стрелочками на самом процессоре и гнезде материнской платы.
Что касается охлаждения процессора, то нужно помнить, что все они устанавливаются по-разному и единственным разумным действием будет четкое следование инструкциям. Например, AMD питает страсть к крепежу за счет пластиковых проушин, а Intel в принципе не используют подобное конструкторское решение. В целом, большинство процессорных кулеров довольно универсальны, а потому могут работать с чипсетами от обоих компаний, но будьте внимательны при выборе – существуют и модели, лояльные только одному бренду.
Не стоит забывать, что многие кулеры могут быть установлены в двух положениях, от чего зависит через какую стенку будет выходить нагретый воздух – заднюю или верхнюю. Потому перед установкой взвесьте потенции обоих вариантов и вашего корпуса и выберите наиболее продуктивный.
После того, как мы закрепили радиатор и установили на него вентилятор, остается лишь подключить коннектор питания к соответствующему разъему на плате, носящему название CPU_FAN. Более дорогие материнки могут предоставить два подобных разъема, предназначенных сразу для двух кулеров.
Итак, для завершения начальных работ нам остается лишь установить модули оперативной памяти в слоты DIMM. У каждой планки есть защитный ключ, лишающий вас возможности вставить ее не той стороной, также у вас не выйдет вставить память одного типа, например DDR3, в разъем на материнке, для нее не предусмотренный. Таким образом, установка оперативной памяти является наиболее простым процессом в алгоритме по сборке персонального компьютера.
Большинство процессоров имеют двухканальный набор оперативной памяти, а потому рекомендуется вставлять четное число планок. Нужно помнить, что достаточно крупный кулер процессора может перекрывать слоты ОЗУ на некоторых материнских платах, а потому стоит досконально изучить их совместимость, прежде чем приобретать.
Нанесение термопасты на процессор
Многие новички допускают распространенную ошибку и думают, что сборка заключается исключительно в сборке деталей а-ля конструктор. Не менее важным для производительности процессора, чем он сам и система охлаждения является термопаста, которая помогает их тандему демонстрировать максимальные показатели. Как правило, небольшой слой уже нанесен на подошву вентилятора,поэтому при первой сборке делать это не приходится.
Однако в случае ее отсутствия просто добавьте пару капель состава и размажьте их ровным слоем по площади теплораспределительной крышки CPU. Излишки напротив, снизят теплопроводность между процессором и кулером, что негативно скажется на работоспособности компьютера. Если уж вы решили собрать компьютер своими руками, то хотя бы не наносите ему вреда.
Установка материнской платы в корпус
Основной строчкой при выборе корпуса для вас должна стать та, что отвечает за поддерживаемые форм-факторы материнских плат. Далее следуют максимально возможные размеры устанавливаемых компонентов – поверьте, когда настанет время проводки проводов, вы скажите себе спасибо за выбор максимально комфортного корпуса, в котором можно установить все желаемое железо без лишних манипуляций.
Для установки материнской платы сперва нужно прикрутить крепежные гайки с внешней и внутренней резьбой. Как правило, все болты и гайки идут в комплекте с корпусом, они стандартизированы, потому вряд ли вам понадобится искать нечто уникальное для установки своей сборки. Закрепив заглушки и прикрутив гайки можно двигаться дальше.
Подключение органов управления корпуса к материнской плате
Панель стандартного корпуса, как правило, оснащена кнопками включения/выключения, а также USB-портами и разъема для подключения наушников. Как правило, данные интерфейсы расположены внизу материнской платы, а потому находим их и связываем с корпусом.
Набор проводов весьма стандартен:
- PWR_SW отвечает за кнопку включения/выключения;
- RESET_SW активирует клавишу перезагрузки;
- HDD_LED («плюс» и «минус») активирует работу индикатора активности накопителя;
- PWR_LED («плюс» и «минус») отвечает за работу индикатора состояния компьютера.
Установка блока питания
Пришло время установить блок питания и подключить кабеля к материнской плате. Все разъемы имеют ключи, которые воспрепятствуют неверному подключению, потому справится и неопытный пользователь. Каждый разъем говорит за себя, и если на нем написано SATA, то он наверняка предназначен для устройства с тем же интерфейсом.
В последнее время отсек для блока питания располагают в нижней части корпуса для лучшей вентиляции, так что озаботьтесь тем, чтобы длины проводов хватало для комплектующих, расположенных в удаленной от блока части видеокарты. После установки блока протягиваем два основных кабеля – 24пиновый к самой материнке и 8пиновый к процессору. Советуем при приобретении БП сразу приобрести пучок нейлоновых стяжек, чтобы ваш пучок не путался между деталями ПК.
Установка накопителей
Существует несколько форм-факторов накопителей: 2,5 дюймовые, 3,5 дюймовые и твердотельные накопители с разъемом М2. Последние устанавливаются на саму материнскую плату, а вот первые два предварительно нужно инсталлировать в корпус.
Установка накопителя в разъем с салазками занятие столь же простое, как и установка ОЗУ, а потому не будем подробно останавливаться на этом моменте. Остается лишь подвести к ним кабеля от материнской платы и БП, которые имеют разъем SATA.
Если вы хотите установить оптический привод, то алгоритм тот же – закрепляем в отсеке 5,25 дюйма, убираем переднюю заглушку и подводим питание.
Установка видеокарты
Раз уж мы задались целью правильно собрать ПК, то не обойтись без пункта, посвященного видеокарте. Она устанавливается в последнюю очередь и для нее заранее выведены кабели питания. Графический ускоритель нужно установить в самый первый PCI Express x16 порт, но современные видеокарточки занимают два, а то и три слота, потому перекроется доступ к нижестоящему порту.
После данных процедур остается только снять две заглушки, на которые будет выведен радиатор, а также намертво прикрутить видеокарточку к материнской плате и задней крышке корпуса. Количество кабелей питания будет зависеть от мощности видеокарты и в экстремальных случаях вам придется добрать кабелей к БП или использовать переходники.
Прокладка кабелей и завершение работ
Весь список комплектующих объединен в единую систему, а потому настало время навести последние штрихи. Если сборка стандартная, то нужно просто выбрать к чему подключить кулеры: материнке, реобасу или БП. После этого нужно просто аккуратно проложить оставшиеся кабеля и стянуть их нейлоновыми стяжками, а потом и закрыть крышку корпуса.
После этого мы подключаем к системному блоку монитор и прочую периферию, устанавливаем операционную систему и пользуемся новеньким собранным компьютером.
Как собрать компьютер самостоятельно. Инструкция
Надеемся, наш материал о том, как самому собрать компьютер поможет вам сэкономить и выбрать наиболее удачное сочетание элементов, не обращая внимания на хитрости продавцов компьютерной техники!
Статья001 - Как собрать системный блок из комплектующих самому (v.1.1)
В данной статье будет написано о том, как человеку, относительно слаборазбирающемуся в компьютерах, самому собрать из комплектующих системный блок (СБ).
Причина написания статьи такова - существует тип пользователей компьютера, которые в целом неплохо разбираются (или начинают разбираться) в компьютерах, но сами они никогда не собирали комп и имеют желание, но не имеют подробного руководства как именно это сделать (т.е. "теоретикам" и "новичкам").
Автор не претендует на единственность и "правильность" методики его сборки, поскольку вариантов сборки может быть множество, в зависимости от различных условий. Опытный сборщик может собрать комп несколько иным путем. Это можно сравнить в различными вариантами решения математической задачи, где результат в целом один и тот же.
Как правило, компьютер в стандартной комплектации состоит из:
Монитора;
Клавиатуры и мышки;
Из названия ясно, что будет объяснена методология действий по сборке "системного блока". Притом корпус форм-фактора АТХ.
Всякие microATX, flexATX, mini-ITX, BTX - не рассматриваются.
Системный блок в стандартной комплектации состоит из девяти комплектующих. Вот они:




5. кулер на процессор

6. жесткий диск (он же - хард)

7. двд-привод (или привод оптических дисков любого вида - далее, для простоты будем считать, что это двд-привод)

8. блок питания (он же - БП)


Итак, приступим. Сборка СБ состоит из трех частей. Рассмотрим каждую подробно. Описывать абсолютно все не буду - для этого есть книжки-инструкции к материнке и к корпусу. Останавливаться буду на важных мелочах.
I. Подготовка корпуса.
Первым делом берем корпус.
1. [Столбики (шпеньки)]
В комплектацию корпуса входит полиэтиленовый пакетик, где обычно положены следующие вещи:
1.1. Крепежные болтики двух видов (с частой резьбой и с редкой резьбой.
На фотке снизу четко видно, что слева лежат болтики с редкой резьбой, а справа - с частой резьбой.

1.2. Шестигранные болтики с винтовым отверстием сзади (так называемые "шпеньки" - я же, для простоты буду далее их называть "столбики").
Их нарезы также бывают двух видов - с частой и редкой резьбой. Это снизу четко видно.

1.3. Также заранее стоит проверить следующее - внутренние нарезы столбика подходят к болтику с редкой или частой резьбой?
Для закрепления матплаты хороши болтики с широкой (большой) шляпкой - их удобно закручивать и они обеспечивают лучший и надежный прижим. Поэтому на всех фотках именно такие болтики.

1.4. PC-спикер (он же "пищалка").
[фотку потом добавлю]
В топовых корпусах комплектация может быть побогаче - дополнительно прилагаются стяжки, фирменные корпусные крепления-держалки для хардов и приводов, переходники с 5,25" на 3,5"/2,5", наклейки с названием фирмы-производителя, дополнительные порты USB3.0 и e-SATA и многое другое...
Необходим этот пакетик - нужны будут столбики.
1.5. Берем материнскую плату и прикладываем к поддону корпуса в том месте, где ее крепят (т.е. материнку).
Запоминаем по отверстиям в матплате те места (дырки), где надо закрепить столбики, затем матплату убираем, чтобы не мешалась. Сразу же отмечаем маркером необходимые отверстия.

1.6. Затем крепко завинчиваем плоскогубцами или иным подходящим инструментом столбики в поддоне в отмеченных местах.
Иногда бывает, что столбики были уже предустановлены - в этом случае их следует при необходимости переместить в нужное отвестие и/или крепко закрутить до конца.
Лишних столбиков на поддоне быть не должно - они помешают установке матплаты и могут ее повредить. Обычно отверстий (а значит и столбиков) в плате форм-фатора АТХ бывает 9 штук.

2. [Заглушка]
2.1. В комплектацию матплаты входит заглушка для разъемов матплаты.
Выглядит она вот так.

2.2. Сзади корпуса для заглушки есть соответствующее место.

2.3. Берем заглушку и изнутри корпуса закрепляем ее, путем сильного надавливания, очень сильного:)

3. [Харды + двд-привод]
После этого идет закрепление харда или хардов в корпусе. В обычных корпусах хард фиксируется четырьмя болтиками (по два с каждой стороны), которые завинчиваются в предумотренные для этого отверстия:
Харды закрепляются болтиками с редкой резьбой.

В топовых (и не очень топовых) корпусах производитель вправе изменить способ крепления хардов, руководствуясь следующими целями:
Упрощение (редко - усложение - по уважительным причинам) метода фиксации для экономии времени и нервов;
Уменьшение вибрации и шума от хардов;
Использование самих рук, без участия разного рода инструментов - плоскогубц, отверток...
В моем случае - это специальные винты с резиновой шайбой посередине - завинчиваются руками.

А двд-привод фиксируем четырьмя болтиками с редкой резьбой. Как правило - в самом верхнем 5,25" слоте корпуса.
Блок питания в современных БП может располагаться как сверху, так и снизу. Хотя налицо тенденция к "нижнему" расположению БП. Фиксируется он также четырьмя болтиками с редкой резьбой.
Причем - если БП вверху - для него существует единственный вариант фиксации - решеткой вниз. В такой позиции он забирает снизу горячий воздух и пропуская через свои "внутренности" выводит за пределы корпуса.
Если БП внизу - он может фиксироваться как решеткой вниз, так и вверх. Обычно производитель корпуса выбирает только один из этих двух вариантов фиксирования БП - какой именно можно определить по соответствующим отверстиям для болтиков.
Но нередки и такие варианты, когда самому сборщику дается выбор - и он может закрепить по своему желанию, поскольку "дырок" в этом случае в два раза больше - "крепи как хочешь".
Ответ прост - потому что БП имеет кучу шлейфов, которые зачастую мешают "копанию" в системнике. Этим мы экономим время, хотя... это не столь важно.
На двух фотках снизу видно, что при двух разных положениях БП, отверстия также находятся в разных местах.
Вентилятор снизу:

Вентилятор сверху:

II. Подготовка материнской платы.
1. [Процессор]
Берем в руки матплату и ложим его на стол, прежде подложив под него слой мягкого материала - полотенце, тостый слой газеты или бумаги - для защиты ножек на обратной стороне платы.

Затем открываем гнездо сокета и аккуратно вынимаем темную заглушку, предназначенную для защиты "ножек". Прежде чем это сделать - внимательно несколько раз прочитать инструкцию по установке проца на материнку. Потом следует спокойно и не спеша, четко "уложить" проц на сокет и закрыть сокет. Проц укладывается единственно верным образом, поскольку сбоку есть "ключ" и по другому его никак положить не получится.
Но что я тут расписываюсь? В мануале материнки все предельно понятно "разжевано" как это делать, да еще и с фотками.


2. [Оперативная память]
Итак, процессор на месте. После идет установка планок оперативной памяти. Для этого в слоте для планок раскрываем фиксаторы сбоку, которых приходится по две штуки на планку. Затем берем планку и аккуратно надавливаем его в "гнездо". Как только планка опустится на место - фиксаторы сбоку опустятся вниз и "схватят" планку с двух сторон. Проделываем эту операцию для всех планок. Эта операция также описана более подробным образом в мануале.
Также мне подсказали, что нынче модно делать крепления димок с одной стороны - удобно это или нет - не знаю.


Кулер служит для охлаждения процессора во время работы. Кулер "пристыковывается" в поверхности проца не абы как, а посредством "термоинтерфейса" - термопасты, которая заполняя неровности "стыковки" двух металлических поверхностей обеспечивает лучшую теплопередачу.

Вообще-то процесс фиксации кулера на процессор с материнкой заслуживает отдельной статьи, поскольку это довольно сложная задача (и обширная/спорная тема) для новичка, ибо необходимо учесть при этом несколько важных факторов (применительно к топовому кулеру):
Кулер процессора, методика его крепления, крепления вентиляторов, бэкплейта и прочих;
Сама термопаста, ее густота/вязкость, теплопроводность (применительно к ровности подошвы кулера);
Количество наносимой термопасты;
Методика нанесения термопасты на обе поверхности;
Методика фиксирования кулера на матплату.
Хотя, кажется, что все просто - взял пальцем и намазал. Лично для меня не все так ординарно.
Кулер мы посади после планок памяти потому, что в некоторых случаях уже установленный кулер мешает последующей установке планок.

III. Итоговая сборка.
1. Приводим подготовленный в первой части корпус (с хардами, приводом и БП) в горизонтальное положение.

Подготовленную во второй части материнку (с кулером и оперативной памятью) аакуратно ложим в нужное место и фиксируем болтиками.

2. [Провода, кабели, шлейфы]
Перед подключением видеокарты следует подключить кабели питания, интерфейсные кабели, провода вентиляторов корпуса, кабели и провода USB, аудио, power, reset и led"ы. Все это снова подробно описано в мануале материнки.
2.1. Соединяем провод 24-пин питания материнки и затем 4-пиновый (или 8-пиновый) провод питания проца к материнке.

2.2. Соединяем тонкие проводки power, reset, power led и hdd led (согласно рисункам в мануалеу), а также колодки USB2.0 и USB3.0 (если есть) и аудио-провода разъемов на передней части корпуса;

2.3. Затем идет очередь интерфейсных кабелей SATA - от материнки к соответствующему разъему на хардах.
Не забываем о проводах вентиляторов корпуса (их тоже подключаем к соотв. разъемам на материнке согласно мануалу).

2.4. И последним идут кабели питания для SATA хардов - от БП к соотвествующему разъему на хардах.

3. [Видеокарта]
Последней подключаем видеокарту. Берем ее в руки, осторожно приблизив ее к разъему PCI-E на материнке надавливаем пока не войдет до конца. И слева закрепляем двумя болтиками, для надежной фиксации.
Не забываем подключить к видеокарте провода дополнительно питания от БП. Обычно они бывают или . "pin" - это число контактов на разъеме питания.

И, наконец, закончив, получаем следующую картинку:

Использованное железо:
Процессор Intel Core i5 2500K, 4600 MHz, 1,35 V
Кулер ThermalRight Archon, TR TY-150 x 1000 rpm, TR TY-140 х 1300 rpm
Термоинтерфейс Arctic Cooling MX-2
Матплата ASRock P67 Extreme6 P67 (bios P1.60)
Память DDR3, 2 x 4 Gb, 1333 @ 2133 MHz, HMT351U6CFR8C-H9, 10-11-10-30-2T, 1.59 V
Хард 500 Gb, WD5000AAKS (SATA2, 7200 rpm, 16 Mb)
1,5 Tb, WD15EARS x 3
2 Tb, WD20EARS x 2
640 Gb, WD6400AADS х 1
160 Gb, Seagate ST3160815AS (резерв. ОС/выкл.)
1,5 Tb, Seagate ST31500541AS
2 Tb, Seagate ST2000DL003
2 Tb, Samsung HD204UI
Корпус Lian Li PC-A70FB, и 4 штуки родных встроенных вентилятора.
Реобас Zalman ZM-MFC1 Plus
БП AeroCool Strike-X 1100 (1100 W, 80+ Gold)
Видео Inno 3D Geforce GTX570 (732/1464/3800, 1,000 V) - референсная CO заменена на Zalman VF3000F
Монитор 24" Acer P246H 1920*1080
ИзбранноеЯ говорил о том, почему всегда предпочитаю заказывать новый компьютер в виде отдельных комплектующих.В комментариях к этой статье меня просили показать для тех, кто еще с подобным ни разу не сталкивался, как именно происходит процесс сборки: насколько это все сложно, ну и может ли не слишком продвинутый пользователь собрать компьютер самостоятельно. И я тогда подумал, что если заснять и продемонстрировать данный процесс, то это может стать полезной статьей для раздела "Ликбез".Ведь на самом деле в самостоятельной сборке компьютера нет ничего невозможного. Освоить это все не сложнее, чем собрать шкаф из "ИКЕА", да и то - на мой взгляд, собирать шкаф из "ИКЕА" заметно сложнее.А если вы более или менее разбираетесь в том, из каких компонентов состоит компьютер и как эти компоненты нужно подбирать, то уж вам, конечно, новый компьютер лучше собрать самостоятельно - из тех комплектующих, которые вы сами подберете под ваши задачи и ваши финансовые возможности.Ну и давайте посмотрим, как я собирал свой компьютер: что за чем идет, какие там могут быть сложности и тонкости. Вот подготовленный набор комплектующих (что это за комплектующие и почему я выбрал именно их - в статье ). (Все фото - кликабельны, чтобы можно было рассмотреть всякие подробности.)
В домашних условиях
производить сборку лучше на
столе, если он достаточного размера, но
еще лучше на кровати - это удобнее всего:
и сильно нагибаться не приходится, и
места предостаточно.Достаю
корпус из коробки. Красавец, правда?
 Снимаем обе боковые крышки.
Снимаем обе боковые крышки.

В корпусе выведены провода с колодками для подключения всяких портов, кулеров и переключателей. Также там в обязательном порядке присутствуют пакетики со всяким крепежом и хомутиками.

Передняя дверца открывается, под ней - четыре пятидюймовых посадочных места, например под DVD и всякие дополнительные панели.

Слева на верхней крышке корпуса - два порта USB 3.0, два порта USB 2.0, выходы для подключения наушников и микрофона.

Справа - кнопка питания, кнопка перезагрузки, кнопка включения-выключения подсветки задней части корпуса, трехпозиционная кнопка переключения режимов обдува, индикатор работы жестких дисков, индикатор режима обдува.

Задняя часть корпуса.

Сначала устанавливаем блок питания. В статье я писал, что решил взять модель V550 - на 550 Вт. Однако, подумав, решил, что все-таки возьму более мощный блок питания. И дело не в том, что хочется иметь запас по мощности: мало ли что мне придет в голову поставить в компьютер. Дело в том, что у более мощного блока питания значительно реже будет включаться кулер для обдува, а мне крайне важно, чтобы компьютер был практически бесшумный.

Вот это я называю - шикарно упакованный блок питания. Прям приятно взять в руки.

Сам блок питания, комплектные провода и набор хомутиков.

Устанавливаем блок питания в отсек БП корпуса. Он устанавливается вентилятором вниз - там на корпусе компьютера располагается соответствующее вентиляционное окошко с фильтром от пыли.

Прикручиваем блок питания болтиками.

Теперь черед материнской платы. Кстати, перед тем как взять ее в руки, убедитесь в том, что у вас на руках нет статического электричества, а то, если вы разрядитесь прямо в мамашу, это может плохо закончиться. То же самое касается и других компьютерных плат.

Достаем материнскую плату.

К ней идет большой набор крепежа, проводочков, переходничков и так далее.

Колодка портов.

Ее нужно установить в соответствующую прорезь корпуса компьютера: осторожно поднести к прорези внутри корпуса и ровно вставить до легкого щелчка. Проверьте, чтобы колодка правильно села со всех сторон.

Слот для установки процессора. Освобождаем прижимную ручку, открываем прижимную рамку, снимаем пластиковую заглушку.


Достаем из коробки процессор.

Устанавливаем его в посадочное гнездо. Треугольник в углу процессора должен смотреть на треугольник, нарисованный на материнской плате под сокетом. Также там еще есть две направляющие, так что поставить процессор неправильно просто не получится.

Накрываем процессор прижимной рамкой, закрепляем ручку под выступом.

Теперь устанавливаем на материнскую плату с процессором систему охлаждения, по простому говоря - кулер.

Достаем кулер из коробки. Он состоит из радиатора и съемного вентилятора.

Два вида крепежа - для процессоров Intel и процессоров AMD.

Крепеж для процессоров Intel.

Снимаем вентилятор с радиатора, чтобы он не мешал.

Черная рамка устанавливается на нижнюю часть материнской платы под процессором, а ее стойки проходят через специальные отверстия.

На эти стойки с верхней части устанавливаются держатели. Их можно установить так, как у меня, а можно и развернуть на 90 градусов.

Перед установкой радиатора верхнюю часть процессора в обязательном порядке нужно смазать специальной теплопроводной пастой, которая увеличит площадь соприкосновения площадки радиатора с процессором и улучшит теплоотвод. Если пасту не использовать или нанести неправильно, то, вполне возможно, процессор будет перегреваться, что чревато очень большими проблемами в работе компьютера.К кулеру прилагается специальный шприц с пастой. Там надо отвинтить колпачок, выдавить необходимое количество на верхнюю поверхность процессора и очень равномерно эту пасту размазать тонким слоем. Перед этим к поверхностям процессора и посадочной площадке радиатора пальцами не прикасаться, чтобы не появились жировые пятна.

После этого нужно установить радиатор и как следует его закрепить, чтобы он прижимался к поверхности процессора максимально плотно.

К вентилятору прикладывались специальные двойные пластиковые буферы, с которыми он должен был работать еще тише, - я их установил.

После этого установил вентилятор на радиатор и подключил его питание к соответствующему разъему на материнской плате. Этот разъем находится рядом с процессором, и там через BIOS или специальные программы можно задавать скорость вращения кулера.

Далее нужно установить материнскую плату в корпус.Но сначала одно замечание по поводу установки кулера. Он у меня установлен напротив корпусного вентилятора, подающего воздух внутрь корпуса. Однако лучше всего было бы развернуть радиатор с вентилятором на 90 градусов против часовой стрелки, чтобы он подавал нагретый воздух на вытяжной вентилятор, который установлен на заднем торце (оба этих вентилятора хорошо видны на фото). Но мне установить его таким образом мешало расположение на материнской плате слотов под карты памяти - в этом случае вентилятор упирался бы в карты памяти, что нежелательно. Поэтому я его установил именно так, как на фото, - так он ничему не мешает. И я подумал, что даже с таким расположением у меня не будет никаких проблем с охлаждением процессора: все-таки это очень эффективный кулер. (Сразу скажу, что так оно и оказалось - проблем не было.)

Порты и выходы материнской платы должны оказаться на своих местах в уже установленной колодке. Сначала проверяем, что все оказалось на своих местах, после чего прикрепляем материнскую плату, не пропуская ни одного места крепежа.

Материнская плата установлена, теперь начинаем подключать провода.

В современных корпусах всегда делаются специальные отверстия с резиновыми насадками, через которые кабели и провода можно прокладывать не сверху над материнской платой, а через заднюю стенку. Так и удобнее, и потом все выглядит намного аккуратнее.

По мере необходимости подключаем кабели к блоку питания, проводим их через заднюю стенку и подключаем к колодкам на материнской плате. Колодкам четко соответствуют головки кабелей блока питания, так что перепутать что-то просто не получится.

Подключаем питание к основной колодке материнской платы, выводя кабель из ближайшего к колодке отверстия.

Таким же образом подключаем остальные кабели - аудио, USB, питание кулеров и так далее.

Все кабели проводим через заднюю стенку, выводим из ближайшего отверстия и подключаем. Позже, когда все соберем, лишние участки кабелей уберем под заднюю стенку.

От корпуса идет пучок проводов с головками, которые подключаются к группе контактов на материнской плате - это кнопка питания (там просто замыкаются два контакта), индикатор питания, Reset, индикатор жестких дисков.Теоретически названия и полярность контактов написана на плате и в инструкции, но практически к продвинутым материнским платам обычно прикладывается специальная колодка, к которой можно легко и просто подключить провода, а колодка потом сажается на группу контактов.Вот эта колодка.

Вставляем провода (там на головке каждого провода написано, что это).

Вставляем колодку на контакты.


Для удобства работы я приобрел вот такой универсальный кардридер с дополнительными USB-портами. Он устанавливается в пятидюймовый слот корпуса.

В комплекте идут две передние панельки других цветов - белого и серого.

У меня корпус белый, поэтому установил панельку белого цвета.

Из пятидюймового посадочного гнезда вытаскивается заглушка, туда ставится кардридер и закрепляется. Его кабели подключаются к USB-контактам материнской платы.


Теперь устанавливаем память. Перед этим надо на всякий случай посмотреть инструкцию: если используются только два слота из четырех (а у меня именно так), то пластинки памяти надо ставить через слот - это так называемая двухканальная конфигурация памяти. В инструкции четко написано, как эту память устанавливать: или в 1-й и 3-й слоты, или во 2-й и 4-й.

Вот две полоски памяти.

Устанавливаем: в слоте для памяти есть специальный выступ, который показывает, как именно нужно развернуть плату памяти, чтобы углубление на ней совпало с этим выступом и плата установилась в нужном положении. Плату следует поставить в нужное положение, а потом несильно нажать с краев, чтобы плата села в слот и по краям защелкнулись пластиковые рычажки.

Теперь устанавливаем терабайтный SSD формата М.2 - вот он, красавец.

На материнской плате есть два слота под M.2. Устанавливаем в один из них и закрепляем плату винтом.

Несмотря на наличие терабайтного SSD, я решил все-таки поставить в какой-нибудь дальний уголок корпуса тихий трехтерабайтный HDD - для всевозможных данных, которые не постоянно используются.Диск ставится очень просто: из корзины для дисков вытаскиваются пластиковые держатели, железные держатели вставляются в крепежные отверстия жесткого диска, после чего диск вставляется в выбранный раздел корзины и защелкивается. Его колодки питания и интерфейса оказываются на задней стенке, там и подключаются кабелем питания и кабелем SATA.

Установленный диск.
 Теперь пришла очередь
видеокарты.
Теперь пришла очередь
видеокарты.

Достаем, вставляем в слот материнской карты до защелкивания рычажка. (Там на фото еще видна уже вставленная маленькая плата видеозахвата, которую я использую для снятия скриншотов с медиаплееров.)

Продвинутые видеокарты требуют своего питания - подключаем. (У совсем крутых карт нужно подключать аж две головки питания.)

Ну, вроде все собрано.

Устанавливаем обратно обе крышки.

Подключаем к питанию, монитору, клавиатуре и мышке, запускаем - все заработало.

Кстати, подсветка заднего торца - это очень удобно, тем более что ее можно выключать, когда в ней нет необходимости.

Ну и теперь немного показателей по собранной машинке.Скорость SSD на M.2.

На старом компьютере у Samsung 850 PRO - вот такая скорость.

Разница, конечно, очень заметная.Там народ у самсунговских SSD врубает в Samsung Magician режим RAPID и получает вот такие совершенно нереальные скорости через кеширование.

Но
это просто красивые циферки, не имеющие
никакого отношения к реальности. А вот
на M.2 вот это - реальность! И это еще не
версия PRO (она совсем дорогая, я не видел
смысла тратить деньги).Как
оно выглядит чисто практически? Система
от начала загрузки (после BIOS) до окна
логина - 4 секунды. Запуск Lightroom - 2 секунды.
Запуск Photoshop - 1,5 секунды.Общий
индекс системы по Basemark - вот такой. У
моего старого компьютера (очень даже
мощного) было 314,59. Ну
и по поводу температуры важных
составляющих.Температура
при минимальных скоростях вращения (полная
тишина) при работе с браузером,
текстовым редактором и так далее.
Ну
и по поводу температуры важных
составляющих.Температура
при минимальных скоростях вращения (полная
тишина) при работе с браузером,
текстовым редактором и так далее.

Температура при минимальных скоростях вращения (полная тишина), когда процессор загружен на 100% - идет перекодирование DVD в MKV с H.264.

За 70 градусов практически не заходит, и это вполне нормально. Причем стоит только повысить обороты кулеров с самого тихого до слегка заметного - все становится как-то так. На стопроцентной, замечу, загрузке.

В
обычном загруженном режиме (Lightroom и прочие программы)
температура процессора - где-то 35
градусов.Видеокарта тут
довольно мощная - Palit Geforce GTX 1070. У нее два
кулера, но она их включает только тогда,
когда находится под серьезной нагрузкой,
при этом кулеры все равно не слышно.Вот
замер карты после десятиминутной игры в
последний DOOM на максимальных для данной
конфигурации настройках. Температура
менее 60 градусов, и кулеры вращаются на 32%
от максимальной скорости. Вот
такие показатели по собранной машинке. Не
зря все подбиралось по отдельности.Ну
и в качестве заключения по поводу сборки
компьютера. Тут главное - все делать ОЧЕНЬ
АККУРАТНО, не торопясь и тщательно изучая руководства и картинки в
руководстве (особенно если опыта еще
маловато).
Вот
такие показатели по собранной машинке. Не
зря все подбиралось по отдельности.Ну
и в качестве заключения по поводу сборки
компьютера. Тут главное - все делать ОЧЕНЬ
АККУРАТНО, не торопясь и тщательно изучая руководства и картинки в
руководстве (особенно если опыта еще
маловато).
Любая техника со временем устаревает и ей приходится искать замену. Персональные компьютеры не являются исключением. Все бы ничего, но рост цен очень сильно бьет по карману. Готовый мощный стационарный компьютер обойдется где-то в 1500 долларов. Стоимость выглядит космической и отбивает все желание искать новый гаджет, но и из этой ситуации есть выход — собрать устройство самому. Как собрать компьютер самому из комплектующих, и как правильно выбрать их — вы узнаете в данной статье.
Помним о навязывании услуг
Выбор деталей по-отдельности не только позволит удовлетворить все потребности, но и значительно снизит итоговую стоимость за полный системный блок. Плюс к этому, если собрать компьютер самому из комплектующих, все характеристики будут точно соответствовать вашим ожиданиям.
Важно! Продавцы-консультанты специально запугивают неопытных пользователей тем, что самостоятельная сборка делает замену по гарантии невозможной. В этом нет ни капли правды, поскольку каждая деталь будет иметь гарантийный талон, и если вдруг она выйдет из строя, вы всегда сможете ее заменить или отнести в ремонт по гарантии.
Давайте подробно ознакомимся со всей информацией о комплектующих и главных нюансах их выбора.
Центральный процессор, материнская плата и ОЗУ
Как собрать компьютер самому? Сперва следует заняться начинкой для вашего системника. Приступим к выбору процессора, который является “сердцем” компьютера.
Мощность
Для начала нужно определить цели использования стационарного персонального компьютера. Если вы привыкли работать в требовательном софте или играть в компьютерные игры, то вам стоит обратить внимание на мощные процессоры. Чем выше скорость его работы, тем быстрее работает устройство.
Существует два основных показателя, о которых вам надо знать, чтобы собрать компьютер самому из комплектующих:
- Тактовая частота. Не стоит выбирать компоненты со значениями ниже 2 ГГц.
- Оперативная память. Даже не смотрите в сторону планок со значениями ниже 2 Гб.
Самый лучший вариант, когда эти показатели в 2 раза больше указанных минимальных. В отдельной статье, на которую вы можете перейти по ссылке, мы подготовили для вас массу полезной информации и .
Важно! Если вы выбираете процессор, то уделите время знакомству с его кэш-памятью. Актуальны тем модели, у которых показатель не ниже 3 Мб.

Материнская плата
Перейдем к материнской плате, на которой буквально базируется все устройство:
- Рекомендуем ознакомиться с такими именитыми производителями как: ASUS, Gigabyte, Foxconn, Msi.
- Чтобы сделать свою машину мощной, нужно отдавать предпочтения платам формата ATX, потому что она имеет наибольшее количество выводов, которые способствуют будущему апгрейду. Да и такую материнку очень просто устанавливать в системный блок.
Важно! В первую очередь нужно убедиться в совместимости выбранного процессора с материнской платой. Если устройства несовместимы, то у вас возникнут огромные проблемы во время установки.
Оперативная память
Ну и ОЗУ (оперативная память). Сейчас самые актуальные модели работают по принципу DDR3 или DDR4. Именно эти варианты мы будем рассматривать. Но выбрать типа оперативной памяти — это не самое главное. Важнейшим параметром является объем памяти. Желательно оснастить свой компьютер двумя планками по 8 Гб, тогда у вас будет больше возможностей собрать самому мощный компьютер из комплектующих.

Видеокарта
Привет геймерам! Именно от этого компонента напрямую зависит качество всего, что вы можете наблюдать на своем мониторе. Важность выбора этой детали не уступает предыдущим, тем более, если вы планируете собрать компьютер самостоятельно из комплектующих, и хотите, чтобы он полностью соответствовал вашим требованиям.
Критерии тут похожи на ОЗУ:
- Большее количество объема характеризует качество моделей.
- Если вести речь о производителях, то здесь нужно положить глаз на Nvidia и AMD, которые уже давно чувствуют себя комфортно на рынке технологий.
Важно! Если вы будете приобретать видюху от одного из вышеупомянутых фирм-производителей, то шансы наткнуться на “паленую” технику сводятся к нулю.
Как собрать игровой компьютер? Мы уже поговорили о самых важных для игроков деталях, теперь нужно найти им подходящее питание.
Немного про блок питания
Если вы нацелились на сборку мощного ПК, то мощность блока питания должна быть не менее 700 Ватт. Если вы отдадите предпочтения моделям с меньшей мощностью, то очень рискуете пожечь этот прибор меньше, чем за месяц. Можно себя подстраховать и приобрести ИБП (источник бесперебойного питания). Бесперебойник спасает от внезапных отключений и включений электричества.
Хранилище данных
Ну что ж, наш компьютер почти нарисовался, остается выбрать еще несколько деталей и все будет готово. Сейчас речь пойдет про винчестер (жесткий диск):
- Самый оптимальный вариант — это установить сразу две детали.
- Желательно отдавать предпочтения тем моделям, скорость вращения которых от 7200 оборотов в минуту, а емкость такого устройства должна быть не менее 1 Тб.
Важно! Если вы располагаете хорошим бюджетом, то вместо HDD. SSD в разы быстрее, но и стоимость у них в разы больше, чем у винчестеров с предыдущей технологией.
Дисковод
Ну здесь все на вкус и цвет. Некоторые пользователи не заморачиваются на покупке, поскольку сегодня диски уже никто не покупает. Но если вы обладатель коллекций игр, фильмов и софта, то ознакомьтесь с таким производителями как: Sony и Pioneer.
Важно! Лучше не брать старые модели, как CD-ROM. Скорее всего, у вас не будет возможности даже наткнуться на такие устройства на современном рынке технологий.

Собираем компьютерное устройство своими руками
С чего начать сборку компьютера? Если вы принесли все покупки домой, то можно приступать к монтажу.
Важно! Каждая деталь имеют защиту от неверной сборки. Если компонент не хочет устанавливаться, то попробуйте просто установить его по-другому.
Перейдем к поэтапной инструкции по сборке стационарного персонального компьютера:
- Нужно открыть системный блок. Снимаем боковую крышку при помощи отвертки и устанавливаем БП (блок питания) на свое законное место. Крепежные отверстия подскажут вам, как именно его устанавливать.
- Теперь стоит заняться системой охлаждения. Минимальное число кулеров, находящихся в системе, не должно быть меньше двух. Один из вентиляторов обеспечивает приток воздуха и располагается в лицевой части системного блока. Второй же “откачивает” горячий воздух, а располагается в задней части системника. Для крепежа обычно используются саморезы или специальные резиновые фиксаторы.
- С особой осторожностью устанавливаем на материнскую плату все приобретенные комплектующие. ЦП (центральный процессор) нужно фиксировать таким образом, чтобы разъем материнской платы совпадал с контактами процессора. Вентилятор крепится выше процессора при помощи крепежей, что идут с ним в комплекте.
Важно! Не забудьте нанести небольшой слой термопасты на площадь поверхности ЦП, для того чтобы избежать воздействия больших температур в будущем.
- Соединяем кулер с материнкой при помощи разъема CPU FAN.
- Устанавливаем в “коробку” стойки под материнку. Не забываем и про заглушку, которая предотвращает попадание пыли и другого мусора внутрь.
- Вставляем планки оперативной памяти. Для установки нужно оттянуть защелки и слегка надавить на ОЗУ до характерного щелчка.
- Снова беремся за главную плату, кладем ее на готовое место в корпусе будущего устройства. Внимательно проверьте, чтобы все разъемы на задней панели ПК были на своих местах. Закрепляем главную плату при помощи винтов.
- Ищем отсек для дисковода. Необходимо снять заглушку и вставить оптический привод снаружи, закрепив его винтами.
- Дошла очередь и до винчестера. Обычно под него выделено место в самом низу. Лучше всего проводить установку изнутри. Не забываем про подключение питающего и сигнального кабелей. Закручиваем винты для фиксации.
- Открываем заглушку в том месте, куда будет устанавливаться видеокарта. Обычно она фиксируется на задней стенке блока. Вставляем карту в разъем платы и привинчиваем ее.
- Теперь нужно взяться за подключение проводов. Соедините все компоненты питанием и зафиксируйте защелками, если таковые имеются.
- Теперь нужно соединить “мать” и панель корпуса. Необходимо, чтобы все индикаторы системника были подключены к соответствующим разъемам.
- Соединяем оставшиеся разъемы: USB и audio.
- Ну и в конце процедуры нужно навести порядок внутри железной коробки, поскольку там должна получиться хаотичная паутина из проводов.
Ставим крышку на место. Цепляем к компьютеру все аксессуары и проверяем новоиспеченный девайс на работоспособность.