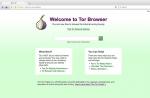Мы расскажем вам о простом способе, как восстановить поврежденные сектора с помощью программы HDD Regenerator из-под Windows 10 и предыдущих версий.
Данная версия HDD Regenerator может восстанавливать поврежденные сектора(бэд-блоки) из-под Windows любой версии и разрядности. Программа дает возможность работать с несколькими жесткими дисками одновременно, а также и с переносными USB дисками.
Восстанавливаем жесткий диск с помощью HDD Regenerator
Внимание: диски, которые нужно восстановить, подключайте только после загрузки операционной системы Windows и не используйте их во время работы программы.
Первое, что нужно сделать, это HDD Regenerator, запустить программу от имени администратора и, нажав на меню «Regeneration», выбрать из списка «Start Process under Windows»(запустить из-под Windows)

Если программа попросит переключиться в «IDE mode» и перезагрузится, то нажмите кнопку «No», так как ваша система Windows может не запуститься в IDE режиме.


Затем появится новое окно с текстовым меню программы HDD Regenerator. С помощью цифровых клавиш сделаем выбор необходимых действий. Выбираем 2. «Normal scan» и нажимаем «Enter»

В следующем окне нам предлагают выбрать режим работы программы. Нас интересует «Scan and repair»(сканировать и восстановить). Для этого выбираем пункт 1 и нажимаем «Enter».

В следующем окне выбираем «Start Sector 0» (начать сканирование с самого начала диска), нажимаем 1, а затем «Enter».

После проделанных действий запустится процесс сканирования и восстановления диска. Красной буквой «B » будут помечены поврежденные секторы, зеленой буквой «R » будут отмечены восстановленные секторы, а белой буквой «D» секторы с задержкой чтения или записи.

После сканирования вам будет показано окно с результатами работы: количество поврежденных и восстановленных секторов, а также секторов с задержками.

Важно : позаботьтесь о бесперебойном питании компьютера, на котором вы будете восстанавливать данные.
Программа HDD Regenerator отлично восстанавливает поврежденные секторы на жестких дисках, но мы настоятельно рекомендуем вам сохранить всю ценную информацию с восстановленного жесткого диска и не использовать его в дальнейшем, поскольку он может выйти из строя в любой момент.
Официальный сайт программы находится .
Всем привет! Сейчас практически нет таких людей, кто бы не пользовался компьютером. Каждый из нас в меру своих возможностей и способностей использует это уже вошедшее в привычный ход нашей жизни приспособление. Но, как и любая другая техника, компьютер способен ломаться. Исходя из этого мы делимся на людей, которые только пользуются компьютером, а в случае поломки прибегают к услугам мастеров. Другие стараются ремонтировать самостоятельно. Для этой категории любознательных людей в сегодняшнем выпуске обзор одной интересной программы.
Одной из важных проблем, связанных с поломкой компьютера, является нестабильная работа жесткого диска. Почему говорю нестабильная, в случае полного отказа его от работы проблема решается в основном приобретением нового.Конечно, неприятно, когда ваш HDD вдруг начинает «барахлить». На нем храниться много нужной информации и потеря бывает невосполнимой.
Что служит причиной поломки HDD? Самым распространенным вариантом являются так называемые «битые» сектора, которые не подлежат считыванию. Для их проверки и восстановления используются различные утилиты.
Одной из самых удачных в плане восстановления битых секторов, причем без потери информации является программа HDD Regenerator. Правда она англоязычная, однако в ней можно разобраться. Можно найти и русскую версию программы. Разработчик утверждает, что принцип работы программы основан на особом алгоритме перемагничивания сбойных секторов, причем структура данных на диске остается без изменений.

Программу восстановления можно запускать непосредственно из Windows. В этом режиме так же можно проверить S.M.A.R.T диска. Однако, для полноценной работы по исправлению ошибок ее нужно грузить из под ДОС с флешки или диска, и запускать
Как пользоваться программой HDD Regenerator из под Windows ?
Итак, скачиваем программу из любого доступного вам источника и устанавливаем на компьютер. Интерфейс программы хорош и тем, что позволяет легко записать программу на флешку или диск без использования дополнительных программ — все инструменты есть в интерфейсе. После этого откроется окно самой программы. Далее нам предстоит сделать следующие операции. В английской версии это окно выглядит следующим образом:

В русской версии так:

Начнем с работы программы из-под OC Windows. Выбираем самое верхнее, первое окно (выделено красным в английском варианте, стрелкой в русском).
Перед началом работы отключите все работающие приложения, включая антивирусник.
После того, как выбрали меню проверки жесткого диска, откроется окно выбора разделов жесткого диска, необходимых для восстановления. После того, как вы выбрали необходимый раздел для восстановления, начнется проверка. Однако, перед этим может появиться следующее сообщение о перезагрузке компьютера. В данном примере сообщение о том, что диск занят, и система предлагает запустить проверку с загрузочной флешки или диска.

Нажимаем на кнопку отмена и увидим появившееся окно с приглашением выбрать диск (если у Вас стоит больше одного жесткого диска):

В более поздних версиях после выбора диска получаем меню со следующими пунктами:

Переводим это на русский язык:
- Диагностика и сканирование «битых« секторов и разделов. Битые сектора восстановятся;
- Полное сканирование HDD с / без восстановления данных;
- Перемагничивает все сектора подряд, включая неповрежденные;
- Информация о результатах работы HDD Regenerator (статистика по секторам).
Выбираем первый пункт и начинаем проверку.

Чтобы сразу вылечить диск, выбираем пункт, выделенный красным. Начнется процесс лечения:

Результаты проверки отображаются на экране, программа показывает все наглядно:

Процесс восстановления может длится достаточно долго. Современные жесткие диски достаточно емкие. Чтобы восстановить диск полностью, необходимо приобрести лицензионную программу, так как если Вам попалась нелицензионная она проверит только первый сектор.
Как записать HDD регенератор на флешку или диск
Если вы собираетесь работать с программой через флешку, то вам необходим носитель не менее 1 Гб. Бывает и так, что иногда флешки могут не загружаться на некоторых ноутбуках. В этом случае можно записать загрузочный CD. Запускаем программу и видим знакомое окно:

Здесь выбираем второе окно (выделено красным). Программа отформатирует носитель и установит на него загрузочные файлы, после чего компьютер перезагрузится.
Настройка БИОС для запуска HDD Regenerator из под ДОС
Теперь необходимо настроить компьютер так, чтобы он загрузился при следующем включении с флешки. Это легко. Вставляем флешку в компьютер и перезагружаем его. Если при перезагрузке компьютера нажимать клавишу F9 или чаще всего F12 — можно вызвать меню загрузки:

Как только увидите такое окошко — нажмите F12 , вы попадете в меню выбора устройства, с которого Вам нужно загружаться:

На компьютерах с UEFI — биос так же есть возможность загрузить компьютер c флешки, но тут сначала нужно войти в биос нажав клавишу Del или (F2)

После чего нужно так же выбрать из списка нужную флешку:

На ноутбуках, чтобы флешка загружалась как жесткий диск, иногда нужно дополнительно отключать режим загрузки UEFI, (или Secure boot ):

Еще один важный момент — на многих современных моделях материнских плат, для того чтобы программа увидела Ваш жесткий диск нужно сначала переключить режимы работы AHCI в IDE . Режим работы жесткого диска раньше осуществлялся через интерфейс IDE . С появлением более быстрых устройств на шине SATA появился и соответствующий новый режим. Для таких программ и нужно программное переключение в режим IDE . В ноутбуках эта настройка ищется легко:

В UEFI -биос окно настроек выглядит иначе и расположены по разному, но суть такая же:

Откроется окно DOS, где необходимо будет выбрать диски для анализа и восстановления.Все делается так же, как и ранее мы делали. После завершения нас ждет окно статистики:

В принципе ничего сложного при использовании программы нет. Чтобы наглядно в этом убедиться, можно просмотреть видео
Видео о том, как работает программа HDD Regenerator
Лично меня эта программа выручала много раз. Но сразу скажу, что она так же как и не улучшит S.M.A.R.T . Предназначена она для устранения относительно легких повреждений. Кстати, в сочетании с Викторией восстанавливал работоспособность некоторых дисков. Сначала одной, программой прошел, потом другой. Главное было — спасти данные. До встречи!
Устройства, предназначенные для хранения различных данных, - это немаловажные составляющие любой компьютеризированной системы. В настоящее время широкое распространение имеют накопители информации на магнитных жестких дисках (НЖМД). Эти приборы отличаются высокой надежностью, но, как и всякая деталь персонального компьютера, не застрахована от неисправностей и сбоев. Для того чтобы восстановить работу НЖМД и обеспечить этой составляющей полноценное обслуживание, существует множество специальных программ.
В их числе достойную позицию занял HDD Regenerator. Это очень распространенное и действенное решение большого количества проблем, связанных с жестким диском.
HDD Regenerator: как пользоваться
Освоить и использовать это приложение очень легко. Это программное средство предназначено для реанимации поврежденных секторов НЖМД и восстановления поверхности. Характерной особенностью программы является особый принцип перемагничивания покрытия , на базе которого и функционирует программное обеспечение.
Приложение также имеет приятный интерфейс и удобное управление - тут нет никаких сложных надстроек и меню с большим количеством уровней, а команды активизации тех или иных опций понятны любому пользователю. Однако регенератор обладает массой преимуществ и функций . Не станем детально рассматривать все достоинства программы, а разберем лишь основные варианты использования, которые пользуются наибольшей популярностью среди компьютерных пользователей.
Итак, HDD Regenerator для восстановления жесткого диска зачастую применяется в следующих случаях:

Помимо широкого «ассортимента» опций, разработчики также заложили в это приложение несколько вариантов активизации, - «регенератор» функционирует сугубо на физическом уровне , потому у него нет никакой зависимости от версии и разновидности О. С. Установка, запуск и использование возможны в среде Windows, а при активизации программы с диска или флэш-накопителя - и в режиме DOS. На этом моменте следует остановиться более подробно.
Способы запуска
Windows

Запуски с флешки
Сразу стоит отметить, что запуск программы с накопителя USB целесообразен лишь в той ситуации, когда жесткий диск сильно поврежден или является единственным. Помимо этого, использование флешки полезно и тем пользователям, которые часто ремонтируют разные П. К. Итак, чтобы сделать загрузочную флэшку, нужно выполнить следующее:
- Запускаем программу и жмем на пункт «Bootable USB Flash».
- Выбираем определенное устройство USB и кликаем на «Ok».
- После того, как загрузочная флешка будет создана, перезагрузите компьютер.
Если вам нужно сделать загрузочный диск, то в программе следует нажать кнопку «Bootable DVD \ CD» и выбрать в появившемся окне рекомендованную скорость прожига (записи).
Как пользоваться HDD Regenerator 2011
Обнаружение BAD-blocks

Сканирование и ликвидация проблем
- Кликаем мышкой на пункт «Normal Scan …».
- Далее нажимаем «Scan and repair». Данный режим производит углубленное сканирование и восстановление неисправных блоков.
- Определение диапазона сканирования производится клавишами со стрелками.
- После нажатия клавиши Enter начинается сама процедура.
- Блоки, которые были успешно восстановлены, выделяются буквой R зеленого цвета.
- Выйти из приложения можно с помощью любой кнопки на ПК.
Восстановление посредством технологии перемагничивания
- Кликаем на пункт «Normal Scan», а затем на кнопку «Regenerate all sectors in a range».
- Далее нужно определить диапазон блоков.
- Запуск восстановления производится кнопкой C на компьютерной клавиатуре.
В качестве заключения стоит сказать, что реанимация жестких накопителей информации с использованием HDD Regenerator доступна всем компьютерным пользователем и не требует особых знаний. При этом следует запомнить, что любые работы, связанные с программной починкой и обслуживанием НЖМД, нуждаются в максимальной аккуратности и внимательности. Надеюсь, что эта инструкция к HDD Regenerator будет для вас полезна.
Многим из нас знакома ситуация, когда пользование компьютером становится проблематичным из-за того, что ваш жесткий диск внезапно отказывается корректно работать. Самым распространенным вариантом являются так называемые битые сектора, которые не подлежат считыванию. Один из – программа HDD Regenerator.
Назначение программы:
- Диагностика программных неисправностей, лечения bad-блоков.
- Диагностика жесткого диска () и мониторинг состояния в реальном времени.
- Если ОС не загружается из-за ошибок на HDD, можно быстро записать загрузочную флешку и привести жесткий диск в рабочее состояние.
Довольно часто причиной неработоспособности диска . Вышеназванная программа предназначена именно для того, чтобы устранить эту проблему.
Скачиваем инсталлятор программы, устанавливаем и запускаем. Кстати, последние версии – платные, но всегда есть возможность скачать демо-версию , которая работает с ограничениями.
Перед первым запуском программы обязательно нужно отключить все запущенные приложения, в том числе антивирус. В противном случае работа HDD Regenerator может оказаться некорректной или вовсе невозможной. Программа предупредит вас, если вы отключили не все и вы сможете исправить свою ошибку
Интерфейс программы прост и понятен. После запуска вы должны просканировать ваш жесткий диск, нажав соответствующую кнопку.
Как только процесс будет завершен, вы увидите перед собой список всех логических дисков вашего ПК. Выберите диск для сканирования и нажмите “Старт процесса”.

Надо сказать, что все действия будут выполняться в окне командной строки, так что, вам понадобится базовое знание английского. Но даже если их у вас нет, то ничего страшного!
Пунктов в меню всего четыре: сканирование с восстановлением поврежденных участков, обычное сканирование (без «лечения»), восстановление секторов в отдельно взятом участке диска и показ статистики после завершения сканирования.
Для выбора пункта нужно ввести с клавиатуры соответствующую цифру и нажать «Ввод» («Enter»). После чего спокойно дожидаемся, пока программа завершит работу.

После завершения сканирования можно посмотреть статистику:
- число «плохих» секторов [B]
- количестве восстановленных [R]
- и только что найденных повреждённых секторов [N],
- а также об общем числе «плохих» секторов [R]

Когда триальная версия программы HDD Regenerator натыкается на бэд-блок становится понятно почему программа платная. Первый она лечит, а для восстановления остальных нужно заплатить за полную версию.
На некоторых сайтах вы можете найти информацию, что программа уникальна и “перемагничиванием поверхности”. Это не так, программа не делает ничего сверхъестественного. Просто многократно перезаписывает плохо читающиеся сектора. В результате софт-бэды будут перезаписаны, а для более сложных запустится стандартная процедура Remap.
Для лечения Soft-Bad блоков программа вполне годится, но учитывая, что есть хорошие бесплатные аналоги, лучше воспользоваться ими. Например, или .
23.03.2017
Устройства хранения информации являются важнейшими компонентами современных компьютерных систем. На сегодняшний день самое большое распространение среди различных устройств, предназначенных для хранения данных, получили НЖМД – накопители на жестких магнитных дисках. Эти устройства достаточно надежны, но, как и любой другой компонент ПК, не застрахованы от внезапного появления сбоев и поломок. Для обслуживания и восстановления работоспособности НЖМД, а также предотвращения потери информации, разработаны множество программных средств. Среди них достойное место занимает HDD Regenerator – эффективное и популярное решение многих проблем с жестким диском.
Применение HDD Regenerator
HDD Regenerator – это очень простое в освоении и использовании приложение, предназначенное для восстановления сбойных секторов жестких дисков и регенерации поверхности. Особой гордостью разработчиков пользуется специальный алгоритм перемагничивания поверхности, на основании которого и работает программа.
Приложение примечательно своими простым интерфейсом и способом управления – здесь нет сложных настроек, многоуровневых меню и переключателей, команды для запуска просты и понятны даже начинающему пользователю.
В действительности, список функций и достоинств HDD Regenerator довольно широк. Не будем углубляться в перечисление всех преимуществ приложения, а перейдем к основным способам применения, которые используются широким кругом пользователей.
Итак, в большинстве случаев программа применяется:
- Для осуществления быстрой диагностики жесткого диска и выявления ошибок, а также поврежденных секторов (BAD-block);
- Для глубокого сканирования и обнаружения всех возможных проблем с поверхностью НЖМД, а также их устранения в автоматическом режиме;
- Для полной регенерации поверхности с использованием специального алгоритма перемагничивания.
Кроме разнообразия функций, разработчики заложили в программу несколько способов запуска, — HDD Regenerator работает на физическом уровне, поэтому не зависим от типа и версии операционной системы. Запуск и работа возможны в Windows-среде (поддерживаются ХР,Vista, 7,8,10), а при загрузке с USB-Flash или компакт-диска — в DOS-режиме. Остановимся на этом подробнее.
Варианты запуска
Способ 1: Windows


Способ 2: Загрузочная флешка
Запуск с USB-накопителя оправдан в том случае, если восстанавливаемый диск является единственным в системе либо поврежден очень сильно. Кроме того, флешка для восстановления может быть полезна тем, кто часто проводит диагностику неисправностей НЖМД на разных компьютерах. Чтобы создать загрузочную USB-Flash с HDD Regenerator 2011, выполняем следующее:


Для использования USB-Flash в качестве инструмента для восстановления работоспособности диска необходимо, чтобы ПК был настроен для загрузки с USB-накопителя. О том, как это сделать, подробно рассказано в статье по ссылке .
Способ 3: Загрузочный CD/DVD-диск
В том случае, если в используемом для диагностики и восстановления диска ПК отсутствует возможность загрузки с USB-носителя, целесообразно использование загрузочного CD/DVD-диска с программой. Создаем его по аналогии с флешкой.


В независимости от выбранного способа запуска программы, дальнейшая работа с HDD Regenerator 2011 и выполнение большинства операций, с точки зрения пользователя не отличаются. Единственной разницей между способами является то, что при запуске из-под Windows работа происходит в окне:

А при загрузке с флешки или диска — через DOS-интерфейс:

На данном этапе подготовительные процедуры можно считать оконченными, переходим к непосредственной работе с программой.
Варианты использования
Способ 1: Диагностика и быстрое выявление BAD-blocks

Способ 2: Полное сканирование и удаление выявленных проблем с жестким диском

Способ 3: Регенерация поверхности диска, включая «здоровые» сектора с использованием алгоритма перемагничивания


В завершение стоит отметить, что восстановление работоспособности жестких дисков с применением таких средств, как HDD Regenerator 2011, доступно широкому кругу пользователей и не требует глубокого изучения принципов работы сложной электроники. При этом не следует забывать, что проведение процедур, связанных с обслуживанием и программным ремонтом НЖМД, требует внимательности и аккуратности.